Как подключить мегафон модем к ноутбуку. Правильная настройка модема мегафон
Мегафон позволяет своим клиентам воспользоваться домашним интернетом. Для этого используется 3G модем. К сожалению при работе с устройством иногда появляются ошибки. Если их не устранить, войти в сеть будет невозможно.
Чтобы исправить ошибку, необходимо ее изучить. В большинстве случаев устранить поломку можно самостоятельно. Если появилась проблема, которая не описана в инструкции, рекомендуется обратиться к оператору.
Существует огромное количество ошибок, которые могут появиться когда модем мегафон 3G или 4G не подключается к сети интернет. К самым распространенным проблемам можно отнести ошибки с кодом:
Также может появиться сообщение «Подключение разорвано». Чтобы восстановить доступ, необходимо проанализировать проблему. Чаще всего устранить неполадку получается самостоятельно.
Разрыв подключения
Проблема появляется сразу после нажатия на кнопку «Подключить». Существует несколько причин вызвавших разрыв связи:
- Недостаток средств на балансе;
- Слабый уровень сигнала;
- Некорректно заполненный профиль в приложении Megafon Internet;
- Модем не определяется ноутбуком или компьютером.
Несмотря на разнообразие причин, восстановить доступ к сети можно своими силами. Для этого нужно следовать простой инструкции.
Важно отметить, что подобные проблемы могут возникать и при ошибке 619 «Невозможно подключиться к удаленному компьютеру».
Решение проблемы
В случае с отрицательным балансом, все просто. Нужно пополнить счет на сумму, соответствующую абонентской плате. Это можно сделать любым удобным способом. Доступ будет восстановлен в течение 5 минут после поступления денег.
Слабый уровень сигнала является одной из основных причин, из-за которых абонент не может выйти в интернет. Сначала рекомендуется открыть карту и посмотреть зону покрытия. Возможно Мегафон работает в регионе проживания только в режиме GPRS. Для усиления сигнала следует воспользоваться USB-удлинителем или антенной.
Чтобы создать корректный профиль, необходимо запустить приложение Megafon Internet, а затем перейти к «Инструментам». На следующем шаге следует открыть «Профиль», расположенный в разделе «Настройки». После этого остается заполнить поля:
- Наименование подключения — любое имя;
- APN -Internet и выбрать «статически»;
- Номер дозвона — «*99#».
Если ноутбук или компьютер не видит модем Мегафон 4g, нужно изменить настройки приложения:
- Перейти к разделу «Опции», который находится в «Инструментах»;
- Изменить вариант «RAS» на «NDIS» или наоборот;
- Нажать «OK».
Чаще всего изменение настроек приводит к тому, что доступ к сети восстанавливается.
Код «628»
Иногда абоненты видят сообщение «Ошибка 628. Соединение разорвано удаленным компьютером». Связь пропадает потому что:
- В модеме нет SIM-карты;
- Не указан или введен неверно PIN-код.
Устранить проблемы просто. Нужно установить СИМ-карту в соответствующий слот. Если симка уже находится в модеме, ее нужно извлечь, а затем установить еще раз. После выполненных действий выполняется подключение к интернету.
Если проблема связана с PIN-кодом его нужно просто ввести. Комбинация указана на коробке, в которой находилась симка. Если невозможно найти код, рекомендуется обратиться в контактный центр.
Еще одним способом решения проблемы является перезагрузка компьютера. Это решение подходит и для ошибки «633». Проблема связана с процессами, занимающими порт модема.
Код «720»
Ошибка вызвана проблемами подключения к удаленному компьютеру. Чаще всего причиной становятся неправильно работающие сетевые протоколы. Чтобы восстановить работу устройства, необходимо переустановить Megafon Internet.
Когда приложение будет установлено повторно, нужно произвести сброс настроек протокола TCP/IP. Для этого нужно:
- Нажать комбинацию клавиш «WIN+ R»;
- В открывшейся форме ввести «netsh int ip reset resetlog.txt»;
- Когда процедура будет выполнена, нужно ввести еще одну команду «netsh winsock reset»;
- После завершения процесса устройство перезагружается.
Если компьютер по прежнему не видит модем и ошибка продолжает появляться, значит проблема в ОС. Для устранения неполадки приглашается специалист.
Если ничего не помогает
Бывают случаи компьютер отказывается видеть модем. Чтобы устранить проблему нужно связаться с оператором. Это можно сделать по телефону «8-800-333-05-00». Примечательно, что номер доступен даже в роуминге.
При желании можно посетить офис компании. Консультанты проверят модем на работоспособность, а также выявят причины из-за которых устройство постоянно отключается.
Прежде чем обращаться к специалистам, нужно:
- Улучшить качество приема сигнала, путем установки внешних антенн;
- Установить драйвера, идущие в комплекте с модемом;
- Проверить работоспособность симки.
Определить почему появляются проблемы иногда бывает сложно, поэтому можно перезагрузить компьютер. Если все делать по инструкции, не придется устанавливать дополнительное ПО, а модем начнет ловить сеть.
В данной статье мы рассмотрим настройку и подключение к интернету 4G модема от Мегафон. 4G - это четвертое поколение мобильной связи, позволяющее осуществлять передачу данных до 1 Гбит/с. В России новый мобильный сверхскоростной беспроводной интернет появился относительно недавно, но уже успел стать популярным.
В последнее время операторы мобильной связи активно предлагают своим абонентам перейти, как говориться, на новый уровень и насладиться быстрым интернетом 4 поколения. Одним из таких операторов является Мегафон, предлагающий широкую зону покрытия и выгодные тарифы.
Чтобы подключиться к сети 4G, необходимо приобрести специальное устройство, поддерживающее новую технологию. В основном используются 4G модемы с USB интерфейсом. Их можно подключить к любому устройству планшету, ноутбуку, компьютеру с операционной системой Windows 7, Windows 8, а также на Android.

Обзор 4G (LTE) модема Мегафон M100-3


4G Модем M100-3.
Давайте ознакомимся с основными параметрами 4G (LTE) модема от Мегафон.Характеристики
- Мегафон M100-3 - это универсальный USB-модем работающий со скоростью до 100 Мбит/с.
- Возможность в автоматическом режиме определять и переключаться между LTE, 3G, 2G сетями. Способен обеспечить вас комфортным, беспрерывным соединением с интернетом, в любом месте, где работает 4G интернет.
- Любимые фильмы вы сможете скачивать за минуты, за считанные секунды вы загрузите фото/видео/аудио, а сайты будут открываться моментально.
- Простая и быстрая настройка.
- Поддерживает карты памяти следующего типа: Micro Secure Digital / Micro Secure Digital HC / Micro Secure Digital XC
- Максимальный объем карты памяти 32 ГБ.
- Два разъема TS9 для внешней антенны.
- Поддерживает все операционные системы.
Установка модема Мегафон на компьютере или ноутбуке
Шаг 1 . Возьмите готовый к работе модем. Не забудьте вставить сим-карту. Если вы покупали модем с сим-картой, то она должна быть установлена. Подключите его к свободному USB-порту на компьютере или ноутбуке.

Шаг 2 . Операционная система должна автоматически определить подключенное устройство. Откроется окно автозапуска. Нажмите на кнопку Выполнить Install MegaFon Internet.exe .

Если окно автозапуска не появилось, то выполните следующие действия:
Зайдите в Мой компьютер. В разделе Устройства со съемными носителями найдите значок Мегафона и нажмите на него правой кнопкой мыши. Выберите Установить или выполнить программу со носителя пользователя .

Шаг 3 . Начнется процесс подготовки к установке драйверов.

Шаг 4 . В окне Megafon Internet нажмите кнопку Установить .

Шаг 5 . Начнется процесс установки и копирования файлов на компьютер. Дождитесь завершения.

По окончанию установки, система уведомит вас об обнаружении сети Мегафон.

Подключение к интернету и настройка 4G модема Мегафон
Шаг 6 . Программа запуститься автоматически. В правом верхнем углу, при успешном обнаружении сети, нажмите кнопку Подключиться .


Шаг 8 . Если устройству не удалось обнаружить сеть, то нажмите на кнопку Искать .

Такой случай возможен, если у вас выбрана одна определенная сеть. Например 2G. Чтобы исправить ошибку зайдите в Настройки и в параметре Режим выберите Автоматический выбор , это позволит вам подключаться к наиболее доступной сети.

Шаг 9
. Контролировать весь входящий и исходящий трафик вы можете во вкладке Статистика
. В разделе Статистика за период
вы можете в реальном времени наблюдать за скорость получения и отправки данных. В блоке Получено/ Передано вы можете видеть сколько вы получили и использовали КБ/МБ/ГБ за текущий день, месяц и год. Здесь вы всегда можете посмотреть и рассчитать сколько у вас осталось выделенного трафика.

Шаг 10 . Если компьютер не может найти модем, то программа проинформирует вас о том, что в системе нет устройства. Для устранения данного неполадка попробуйте извлечь USB-модем и заново подключить его к компьютеру или ноутбуку или вставить в другой USB-разъем.

Желаем успешного полета на скоростях 4G!
Статья описывает как подключить модем от «Мегафона» к ноутбукам, компьютерам, планшетам на Андроиде и роутерам.
Навигация
Выход в Интернет давно уже стал возможным при помощи применения беспроводных технологий. Компания «Мегафон » не обошла такие возможности стороной, предлагая своим пользователям мобильные беспроводные модемы для работы в 4G и 3G. Подобные модемы уже завоевали популярность среди клиентов «Мегафона ».
Модем от «Мегафона»
Модемы от «Мегафона » позволяют выходить в Интернет на большой скорости в любой точке, где есть связь с сетью «Мегафона ». Их можно носить с собой и подключать к различным устройствам для доступа ко Всемирной Сети.
В этом обзоре мы подробно рассмотрим, как нужно подключать модемы от «Мегафона» к ноутбукам, компьютерам, роутерам и планшетам на платформе Android .
Как подключать модем от «Мегафона» к ноутбукам и компьютерам?
Если вы купили в салонах «Мегафона » 4G или 3G модем и вам необходимо подключить его к ноутбуку или компьютеру, то ознакомьтесь с нашей довольно простой инструкцией.
Стоит сказать, что процесс подключения модема от «Мегафона » (внешне напоминает флешку) к ноутбуку практически идентичен тем же действиям в отношении домашнего компьютера

- Для начала нужно включить свой ноутбук/компьютер и дождаться, пока операционная система полностью загрузиться. Затем необходимо подключить модем (точно так же, как и флешку) к разъёму USB на вашем устройстве
- При исправности всей указанной аппаратуры через мгновение вы увидите на мониторе ноутбука или компьютера процесс установки драйверов, позволяющих функционировать модему в комплексе с ноутбуком/компьютером.
- Установка должна закончиться всплывающим сообщением (как правило, внизу справа) вида «Устройство установлено и готово к работе».
- Далее вставляем в ноутбук/компьютер установочный диск от модема и следуем инструкциям на мониторе. Здесь нет никакой сложности, необходимо просто придерживаться установки по умолчанию, то есть нажимать на кнопки вида «Далее », «Установить », «Готово », «Принимаю »

- В конце установки на рабочем столе должен появиться ярлык – «Мегафон Интернет ». Убираем установочный диск и кликаем на «Мегафон Интернет »
- Далее нужно будет ввести ваш Логин (номер сим-карты ) и пароль (PUK1 сим-карты ) для входа в Интернет
Если вы всё сделали правильно, то теперь вы сможете пользоваться Интернетом на вашем компьютере или ноутбуке при помощи модема от «Мегафона ».
Как подключать модем от «Мегафона» к роутерам?
Если вы желаете подключить модем от «Мегафона » к роутеру, то следует предварительно выбрать подходящую модель маршрутизатора.
Роутер должен иметь соответствующий USB разъём, иначе подключать модем будет просто некуда. Некоторые модели роутеров по умолчанию имеют настройки для работы с модемами от российских мобильных операторов.
Если необходимо ввести данные настройки вручную, то следует придерживаться основных параметров для модемов от «Мегафона »:
- APN: internet
- Номер дозвона: *99#Вызов
- Имя пользователя: gdata (либо оставить поле пустым)
- Пароль: gdata (либо оставить поле пустым)
Прочие параметры могут немного отличаться в зависимости от модели роутера (см. ниже видео, настройки на примере роутера Dlink DIR-620). Как входить в настройки роутера, можно посмотреть в инструкции к нему.
Как правило, чтобы войти в настройки того или иного маршрутизатора, необходимо на компьютере* в адресной строке браузера ввести http://192.168.1.1 и далее в качестве Логина и пароля прописать – admin .
Внимание: при настройке роутера для стабильности работы необходима строго проводная связь между роутером и компьютером/ноутбуком.
Как подключать модем от «Мегафона» к планшетам на платформе Android?
Подключение модема от «Мегафона » к планшетам может оказаться сложнее, нежели к ноутбукам и компьютерам.
Если вы уверены, что выбранный вами планшет на платформе Android действительно поддерживает работу с модемами от мобильных операторов, тогда достаточно через OTG-кабель (если на планшете нет разъёма USB) подключить модем к планшету и создать точку доступа APN.

OTG-кабель
Если планшет плохо поддерживает работу с планшетами, нам понадобится программа 3GSW . Эта программа позволяет налаживать связь между модемом и планшетом, в противном случае модем будет распознаваться как оптический диск. Для этого в 3GSW нужно установить режим «Только модем ».
Если такой метод не помогает, следует воспользоваться ещё одной программой — Hyper Termina l. Необходимо будет выполнить следующие действия:
- Подключить модем к компьютеру
- Установить Hyper Terminal на компьютер
- Зайти в «Диспетчер устройств » через «Панель управления », найти в списке свой модем, запомнить номер порта


Открыть Hyper Terminal
и ввести любое имя
Далее зайти в настройки Hyper Terminal
(File -> Properties -> Settings -> ASCII Setup
), поставить галку в пункте «Echo typed characters locally
» и сохранить настройки
Далее в окне программе ввести «ate1
» (в ответ система выдаст «OK
») и «at^u2diag=0
». После очередного ответа «OK
» настройка будет завершена
- Извлечь модем из компьютера и вставить в планшет
В итоге планшет сможет уже распознавать наш модем, останется лишь только настроить само соединение с Интернетом. Для этого на планшете устанавливаем программу PPP Widget и вводим в ней уже известные параметры:
- APN: internet
- Номер дозвона: *99#Вызов
- Имя пользователя: gdata (либо оставить поле пустым)
- Пароль: gdata (либо оставить поле пустым)
Видео: Как установить модем Мегафон?
Видео: Роутер Dlink DIR-620 настройка 3G USB модема, раздача 3G по WiFi
Города постепенно опутывает оптоволокно и покрывает Wi-Fi, однако есть еще много мест, где выходить в интернет можно только с помощью мобильных сетей. Если вы желаете иметь постоянный доступ в интернет, но не можете пользоваться беспроводным или высокоскоростным соединением, вам будет полезно узнать, как подключить модем Мегафон.
Использование фирменной утилиты
После окончания процесса инсталляции на рабочем столе появится значок подключения. В это же время автоматически запустится программа для установки соединения с интернетом.
Прежде чем вы осуществите первое подключение, проверьте баланс лицевого счета. Откройте раздел «Баланс» на вкладке «Сервис»; если вы не пополняли свой лицевой счет, то увидите, что у вас в распоряжении 0.00 рублей.
Откройте раздел «Баланс» на вкладке «Сервис»; если вы не пополняли свой лицевой счет, то увидите, что у вас в распоряжении 0.00 рублей.
Помните: бонусный трафик, который обещает оператор при покупке комплекта для выхода в интернет, активируется только после пополнения счета. Поэтому чтобы начать бесплатно пользоваться интернетом, нужно положить на баланс хотя бы 10 рублей.
Если продавец в салоне связи не активировал вашу сим-карту, вам придется выполнить эту операцию самостоятельно. При первом выходе в сеть вы будете автоматически перенаправлены на страницу регистрации, где вам будет предложено ввести свои паспортные данные и сведения о SIM-карте.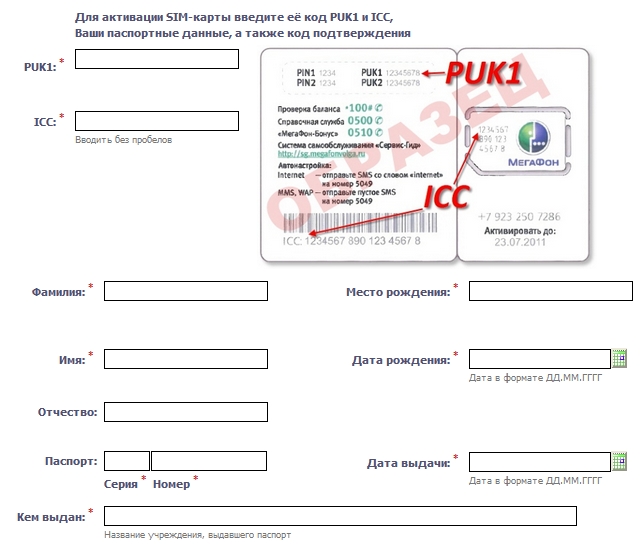
Стандартные инструменты Windows
Подключить интернет на Мегафон можно и без помощи фирменной утилиты. Если вы не хотите устанавливать дополнительное программное обеспечение на свой компьютер, воспользуйтесь встроенными инструментами Windows, чтобы создать подключение через модем от Мегафона.
Давайте посмотрим на примере Windows XP, как можно выполнить эту операцию:
- Установите сетевое устройство в USB-разъем компьютера.
- Откройте «Панель управления», перейдите в раздел «Сетевые подключения» и в меню слева кликните по ссылке «Создание нового подключения».

- Выберите «Подключить к интернету» и щелкните «Далее».

- Чтобы корректно настроить соединение, вам придется вручную прописать параметры его работы. Выберите соответствующий пункт и нажмите «Далее».

- Выберите тип подключения «Через обычный модем».

- Укажите имя нового соединения – оно может быть любым.

- Введите номер телефона *99#.

- Мастер создания подключения предложит вас ввести имя пользователя и пароль. Для Мегафона установлена идентификационная пара gdata/gdata.
 Поля «Логин» и «Пароль» можно оставить пустыми – это не имеет решающего значения. Остальные параметры в этом окне пусть будут неизменными.
Поля «Логин» и «Пароль» можно оставить пустыми – это не имеет решающего значения. Остальные параметры в этом окне пусть будут неизменными.
После завершения мастера создания нового соединения вам будет предложено вывести иконку подключения на рабочий стол. Согласитесь с выполнением этой процедуры, что устанавливать соединение с интернетом было удобнее.
Запустите созданное подключение и нажмите кнопку «Вызов». Если вы настроили систему правильно, произойдет соединение с интернетом. Откройте любой браузер и убедитесь в том, что страницы сайтов прогружаются корректно.
Если вы используете более современные версии операционной системы от Microsoft, то можете воспользоваться сведениями о том, как настроить интернет на Windows 7. Единственное отличие в процедуре – выбирать следует не высокоскоростное подключение, а коммутируемое соединение.
Модемы от «Мегафон» очень удобны при поездке на дачу или в любое другое место, где нет проводного соединения. Приобрести их можно в любом салоне связи сотового оператора. Но как подключить модем мегафон правильно, чтобы получить доступ к интернету на высокой скорости? Советы, приведенные ниже, помогут абонентам решить такую проблему.
Этапы подключения
Чтобы подключиться к ноутбуку, нужно включить устройство и дождаться, пока операционная система полностью загрузится. На следующем этапе нужно взять модем и вставить в его боковой слот симкарту. Следует помнить, что на счету этого номера должен быть положительный баланс или подключен соответствующий тарифный план с безлимитным интернетом от «Мегафон».
Модем нужно вставить в свободный вход для usb-устройств и посмотреть, не появятся ли на экране ноутбука уведомления. Если модем от мегафон находится в исправном состоянии, то спустя минуту, на устройстве возникнет отчет о том, что началась установка программы «Мегафон интернет». Все необходимые для работы программы драйверы автоматически появятся в системе.
После того, как оборудование установится, абоненту сотовой компании необходимо зайти в «Диспетчер устройств» и посмотреть, корректно ли работает модем. Затем начнется регистрация устройства в сети, о чем уведомит цветовой индикатор. В зависимости от уровня сигнала и скорости интернета, он может быть синим или зеленым. Теперь оборудование полностью готово к работе, и можно смело заходить на любимые сайты или в соцсети.
 После того как интернет уже будет не нужен, в левом нижнем углу ноутбука следует найти значок «Безопасное извлечение устройств», на которое необходимо навести курсор мышки и нажать.
Вытаскивать модем из ноутбука можно только после того, как появится надпись «Теперь устройство от Мегафон может быть извлечено из компьютера». При следующей работе в сети нужно произвести следующие операции:
После того как интернет уже будет не нужен, в левом нижнем углу ноутбука следует найти значок «Безопасное извлечение устройств», на которое необходимо навести курсор мышки и нажать.
Вытаскивать модем из ноутбука можно только после того, как появится надпись «Теперь устройство от Мегафон может быть извлечено из компьютера». При следующей работе в сети нужно произвести следующие операции:
- Вставить подключаемый модем в порт для usb и перейти в меню «Сети».
- Перейти на пункт «Просмотр параметров подключения» и зайти в подпункт «Беспроводные сети».
- Переставить бегунок в положение «Включено».
После того, как пройдет несколько секунд, произойдет подключение модема мегафон к сети. О том, что скорость интернета хорошая, уведомит синий индикатор. Что касается зеленого цвета, то он говорит о том, что в данный момент в работе сети есть помехи и скорость не очень высокая.













