Создание диаграммы от начала до конца. Диаграммы в программе Microsoft Excel.
Программа MS Office Excel 2010 предоставляет мощные средства для создания диаграмм. В данной статье мы разберем на примерах, как сделать график в Excel 2010, как создаются гистограммы и некоторые другие наиболее часто используемые диаграммы.
Создание графика в Excel 2010
Для начала запустим Excel 2010. Поскольку любая диаграмма использует данные для построения, создадим таблицу с примером данных.
Ячейка M хранит название графика. Для примера указано «Характеристика 1», но там нужно указать, как именно будущий график будет называться. Например, «Цены на хлеб в январе».
Ячейки с N по AC содержат, собственно, значения, по которым будет строиться график.
Выделите мышкой созданную таблицу, затем перейдите на вкладку «Вставка » и в группе «Диаграммы » выберите «График » (см. рис. 2).

На основе данных в таблице, которую Вы выделили мышкой, создастся график. Он должен выглядеть, как показано на рисунке 3:

Кликните левой кнопкой мыши по названию графика и введите нужное название, например «График 1».
Затем в группе вкладок «Работа с диаграммами » выберите вкладку «Макет ». В группе «Подписи » выберите «Названия осей » - «Название основной горизонтальной оси » - «Название под осью ».
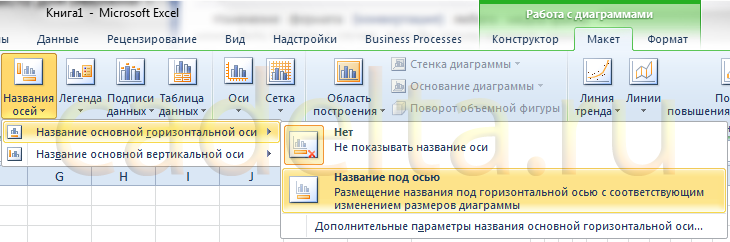
В нижней части диаграммы появится подпись «Название оси » под горизонтальной осью. Кликните по ней левой кнопкой мыши и введите название оси, например, «Дни месяца ».
Теперь также в группе вкладок «Работа с диаграммами » выберите вкладку «Макет ». В группе «Подписи » выберите «Названия осей » - «Название основной вертикальной оси » - «Повернутое название ».
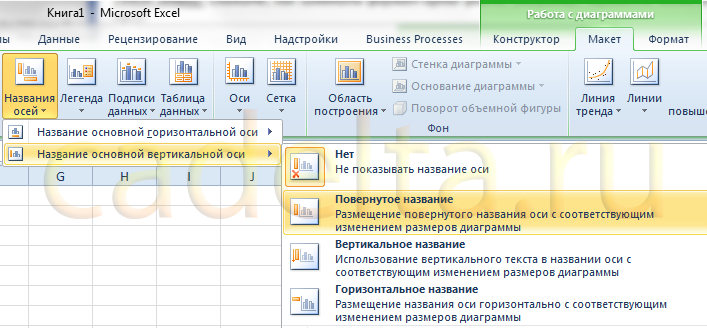
В левой части диаграммы появится подпись «Название оси » рядом с вертикальной осью. Кликните по ней левой кнопкой мыши и введите название оси, например, «Цена».
В результате график должен выглядеть, как показано на рисунке 6:
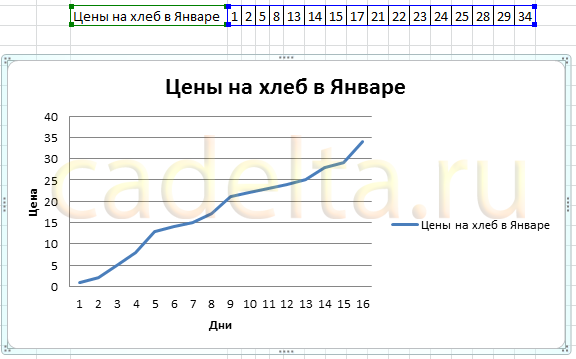
Как видите, все достаточно просто.
Теперь расскажем о дополнительных возможностях по работе с графиками в Excel.
Выделите график и на вкладке «Макет » в группе «Оси » выберите «Оси » - «Основная горизонтальная ось » - «Дополнительные параметры основной горизонтальной оси ».
Откроется пугающее, на первый взгляд, окно (рис. 7):
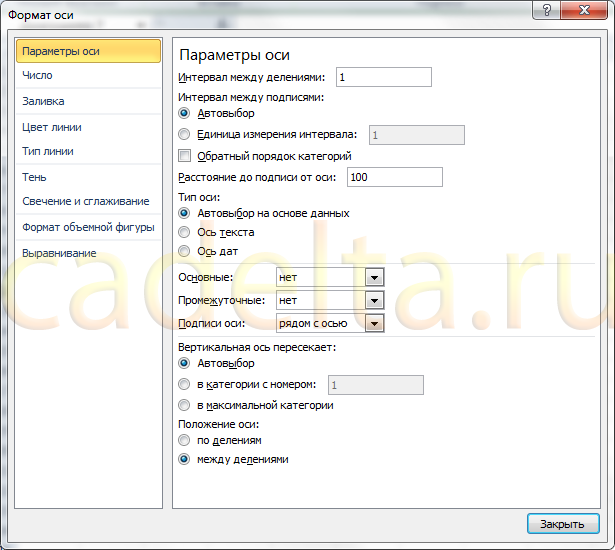
Здесь можно указать интервал между основными делениями (верхняя строка в окне). По умолчанию установлено «1». Поскольку в нашем примере показывается динамика цен на хлеб по дням, оставим это значение без изменений.
«Интервал между подписями » определяет, с каким шагом будут показываться подписи делений.
Галочка «Обратный порядок категорий » позволяет развернуть график «по горизонтали».
В выпадающем списке рядом с надписью «Основные » выберите «Пересекают ось ». Это мы делаем для того, чтобы появились штрихи на графике. То же самое выберите в выпадающем списке у надписи «Промежуточные ». Нажмите кнопку «Закрыть ».
Теперь на вкладке «Макет » в группе «Оси » выберите «Оси » - «Основная вертикальная ось » - «Дополнительные параметры основной вертикальной оси ».
Откроется немного отличающееся от предыдущего окно (рис. 8):
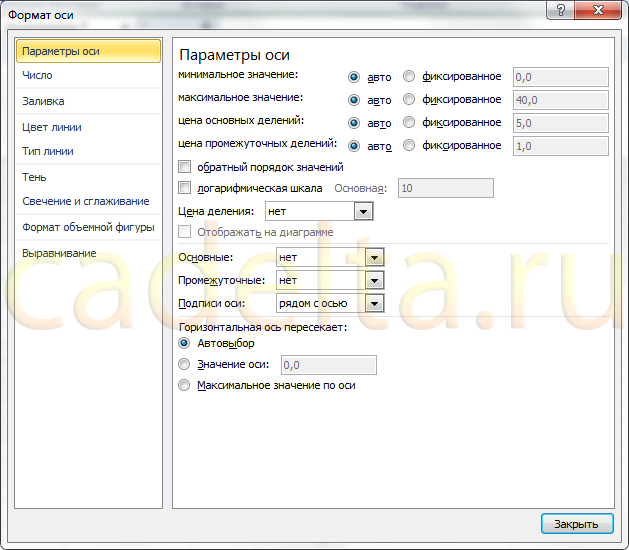
Здесь можно изменить начальное и конечное значение вертикальной оси. В данном примере оставим значение «авто ». Для пункта «Цена основных делений » также оставим значение «авто » (5) . А вот для пункта «Цена промежуточных делений » выберем значение 2,5 .
Теперь также включим отображение штрихов на осях. Для этого в выпадающих списках у надписей «Основные » и «Промежуточные » выберите «Пересекают ось ». Нажмите кнопку «Закрыть ».
После внесенных нами изменений график должен выглядеть вот так (рис. 9):
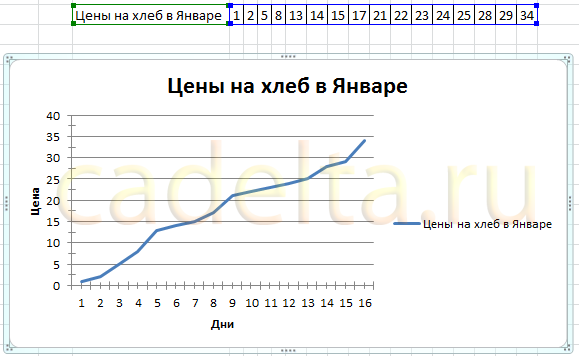
На график можно добавить еще одну линию, например, «цены на молоко в Январе». Для этого создадим еще одну строку в таблице данных (рис. 10):
Затем выделите диаграмму, кликнув по ней, и на вкладке «Конструктор » нажмите «Выбрать данные » (рис. 11):
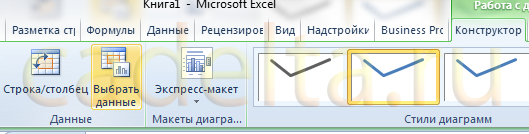
Появится окно, в котором нужно нажать кнопку напротив надписи «», обозначенную рамкой (рис. 12):
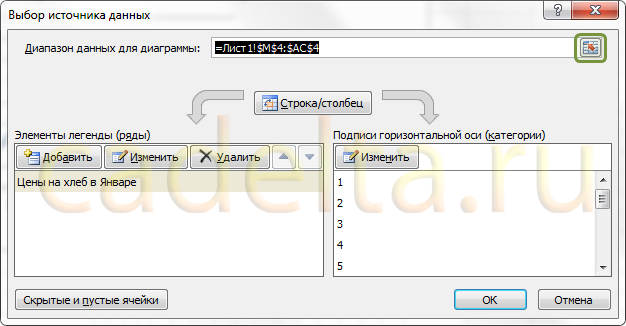
После нажатия на кнопку окошко «свернется», и нужно будет мышкой выделить область данных – обновленную таблицу. Затем нажать обозначенную кнопку еще раз и после этого нажать кнопку ОК .
В результате новая диаграмма с двумя графиками должна принять вид, как показано на рисунке 13:
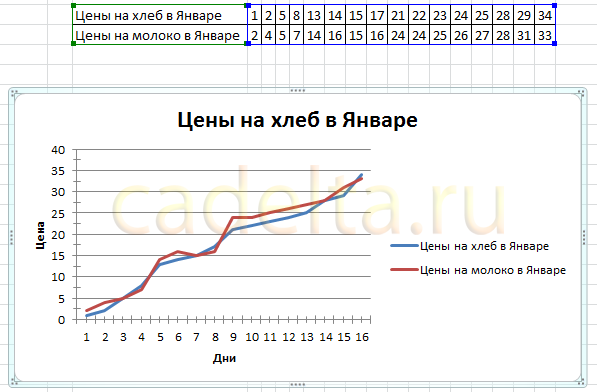
Описанным способом можно создать на одной диаграмме столько графиков, сколько потребуется. Для этого нужно просто добавлять в таблицу данных новые строки и обновлять диапазон данных для диаграммы.
Создание гистограммы в Excel 2010.
Гистограмма – это диаграмма, отражающая значения в виде прямоугольников. В отличие от графика, в котором значения соединены в одну линию, на гистограмме каждое значение обозначается прямоугольником. Также, как и в случае с графиками, возможно отображение нескольких рядов. Но обо всем по порядку.
Чтобы создать гистограмму, воспользуемся уже имеющейся таблицей данных. Выделим в ней первую строку мышкой. Затем во вкладке «Вставка » в группе «Диаграммы » выберите «Гистограмма » - «Гистограмма с группировкой » (рис. 14):
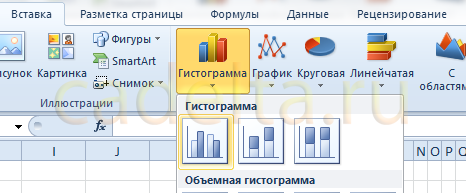
Создастся график, как на рисунке 15:
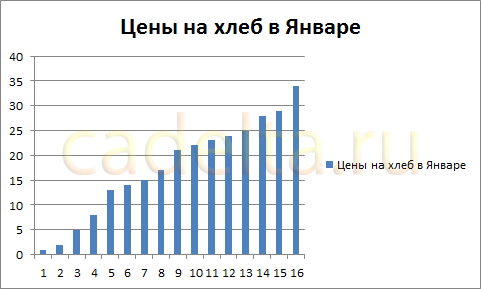
Настройка названий осей, штрихов, название диаграммы делается также, как было описано выше для графиков. Поэтому подробно на этом останавливаться не будем.
Добавление ряда в гистограмму осуществляется, как и для графиков. Чтобы добавить еще один ряд в гистограмму, выделите ее, затем на вкладке «Конструктор » нажмите «Выбрать данные » (рис. 11). Появится окно, в котором нужно нажать кнопку напротив надписи «Диапазон данных для диаграммы », обозначенную рамкой (рис. 12).
После нажатия на кнопку окошко «свернется», и нужно мышкой выделить область данных – обновленную таблицу. Затем нажать обозначенную кнопку еще раз и после этого нажать кнопку ОК .
В результате новая гистограмма с двумя рядами должна принять вид, как показано на рисунке 16:
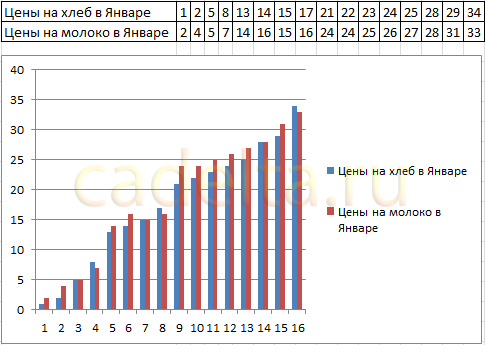
Создание круговой диаграммы в Excel 2010.
Круговая диаграмма показывает вклад каждой составляющей в общее целое. Например, в чьем-нибудь дневном рационе хлеб составляет 20%, молоко 30%, яйца 15%, сыр 25% и масло 10%. Чтобы создать соответствующую круговую диаграмму нужно таблицу следующего вида:
Рис. 19. Круговая диаграмма.
Дополнительных настроек для круговой диаграммы не очень много.
Выделите ее, затем во вкладке «Макет » в группе «Подписи » выберите один из вариантов «Подписей данных ». Возможно 4 варианта размещения подписей на диаграмме: нет, по центру, у вершины внутри, у вершины снаружи. Каждый из вариантов размещения изображен на рисунке 20:
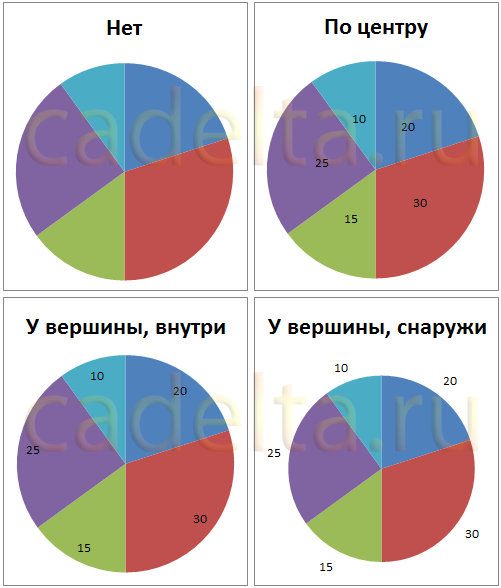
Для нашего примера мы выбрали вариант «У вершины, снаружи ».
Теперь добавим на диаграмму процентный вклад каждого значения, а также названия долей. Для этого увеличим размер диаграммы, выделив ее и потянув за правый нижний угол мышкой. Затем на вкладке «Макет » в группе «Подписи » выберем «Подписи данных » - «Дополнительные параметры подписей данных Рис. 23. Измененная таблица данных.
Данные на диаграмме изменились, но ведь мы добавили затраты, так логично выбрать формат данных такой, чтобы отображались, например, «рубли». Для этого в таблице данных выделите ячейки с числами, затем на вкладке «Главная » в группе «Число » нажмите кнопку «Финансовый числовой формат » и выберите «р. русский » (см. рис. 24):

В результате наших действий, диаграмма приняла следующий законченный вид:
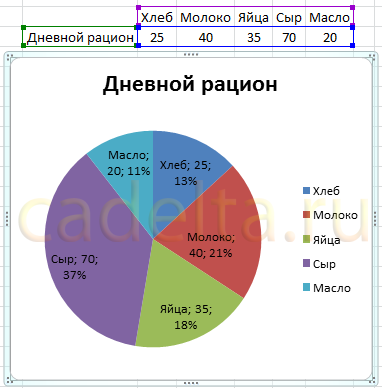
На этом краткий обзор возможностей программы Excel по работе с диаграммами завершен.
В случае, если у Вас возникли вопросы, предлагаем воспользоваться нашей формой комментариев ниже, либо ждем Вас для обсуждений на форуме!
Удачи в освоении программ Microsoft Office 2010!
Аннотация: Лекция посвящена вопросам создания и оформления диаграмм в Microsoft Excel 2007. Дано понятие о диаграммах. Показана процедура создания диаграммы на основе имеющихся табличных данных. Подробно рассмотрена настройка и редактирование диаграмм. Представлена возможность изменения типа диаграммы. Показана возможность изменения и замены источника данных, добавления и удаления элементов диаграммы, изменения размеров диаграммы и ее расположения на листе и в книге. Изучается оформление диаграмм. Показана возможность выбора стиля диаграммы. Рассмотрены возможности оформления элементов диаграммы, как с использованием стилей, так и самостоятельной установки параметров оформления
О диаграммах
Диаграммы являются средством наглядного представления данных и облегчают выполнение сравнений, выявление закономерностей и тенденций данных.
Диаграммы создают на основе данных, расположенных на рабочих листах. Как правило, используются данные одного листа. Это могут быть данные диапазонов как смежных, так и не смежных ячеек. Несмежные ячейки должны образовывать прямоугольник . При необходимости, в процессе или после создания диаграммы, в нее можно добавить данные, расположенные на других листах.
Диаграмма может располагаться как графический объект на листе с данными (не обязательно на том же, где находятся данные, взятые для построения диаграммы). На одном листе с данными может находиться несколько диаграмм. Диаграмма может располагаться на отдельном специальном листе.
Диаграмму можно напечатать. Диаграмма , расположенная на отдельном листе, печатается как отдельная страница. Диаграмма , расположенная на листе с данными, может быть напечатана вместе с данными листа или на отдельной странице.
Диаграмма постоянно связана с данными, на основе которых она создана, и обновляется автоматически при изменении исходных данных. Более того, изменение положения или размера элементов данных на диаграмме может привести к изменению данных на листе.
Редактор таблиц Microsoft Excel имеет очень широкие возможности, которые позволяют значительно облегчить выполнение определённых задач при условии, что пользователь обладает необходимыми знаниями и навыками работы с программой. Помимо создания таблиц, Microsoft Excel позволяет выполнять расчёты разной сложности, а также строить графики и диаграммы.
Именно об этом и поговорим в этой статье. Постараемся максимально подробно рассмотреть все нюансы, связанные с построением диаграмм и графиков в Excel. Давайте разбираться. Поехали!
Редактор позволяет визуально оформить расчёты для презентаций
Вообще, построение графиков не является сложной задачей, однако, некоторых пользователей всё же ставит в тупик выбор различных типов диаграмм либо возникают сложности с правильным построением таблиц с исходными данными.
Всего существует два подхода к решению этой задачи:
- Построение точечной диаграммы.
- Построение графиков.
Первый подход используется в том случае, когда одно значение определяет другое. Примером служит классическая функция. Второй вариант хорошо использовать тогда, когда необходимо в ряде данных.
Теперь перейдём непосредственно к построению графика. Для начала необходима таблица с данными. Далее, выделите таблицу и зайдите во вкладку «Вставка». В ленте инструментов вы увидите панель, в которой нужно выбрать тип диаграммы. Выберите «График». Программа предложит вам на выбор несколько вариантов. Выберите нужный, исходя из поставленных целей и задач. После этого Microsoft Excel построит желаемый график. Обратите внимание, что ячейки, содержащие не численные значения, будут использованы в качестве подписи. Если вы желаете обойтись без них, то просто не выделяйте их, в таком случае точки будут пронумерованы по порядку вместо подписей.
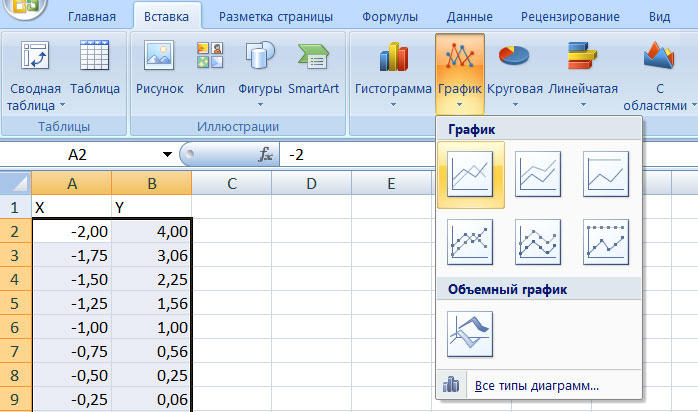
Если есть необходимость, то можно поменять расположение полученного графика. Для этого кликните правой кнопкой мыши и в открывшемся списке выберите пункт «Переместить диаграмму». В окне параметров перемещения можно выбрать «На отдельном листе» или «На имеющемся листе».
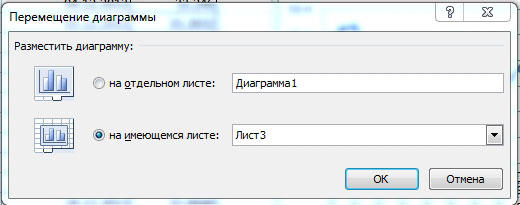
Помимо этого, можно производить и другие манипуляции: изменять подписи и составляющие по своему усмотрению. Для этого есть вкладки «Конструктор», «Макет» и «Формат». Изменить название самого графика, осей, а также редактировать легенду можно во вкладке «Макет» в блоках «Оси» и «Подписи». Перейдя на вкладку «Формат», вы можете отредактировать заливку, контуры и размеры. В окне «Изменения ряда» выполняется корректировка данных рядов. К примеру, можно установить собственное произвольное название для каждого из рядов либо задать необходимые диапазоны переменных.
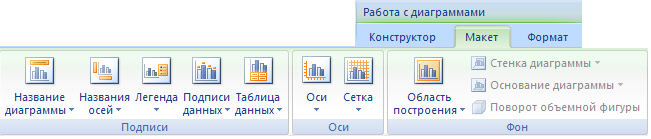
Теперь разберёмся, как строить точечную диаграмму. Как уже говорилось выше, такой способ подходит для графиков функций. Возьмём классическую функцию. Вам понадобится таблица со значениями x и y соответственно. Дальше всё аналогично предыдущему случаю, только в панели инструментов необходимо выбрать «Точечная» и указать нужный вариант. После этого график будет построен, согласно установленным значениям и параметрам. Процесс редактирования такой же, как и в первом случае. На вкладке «Конструктор» можно добавить ещё несколько столбцов. К примеру, кроме x и y добавим a и b. Теперь стоит воспользоваться опцией «Выбрать данные», которая позволяет выбирать данные из таблицы.
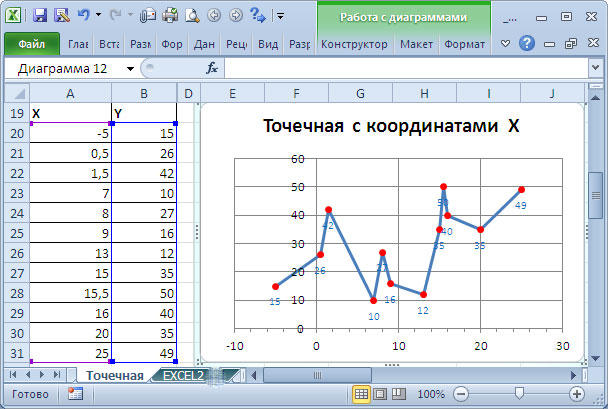
Если вам нужно построить гистограмму, то способ ничем не отличается от вышеописанных. Просто в панели диаграмм выберите пункт «Гистограмма», затем вы так же можете редактировать полученную гистограмму на вкладках «Конструктор» и «Макет».
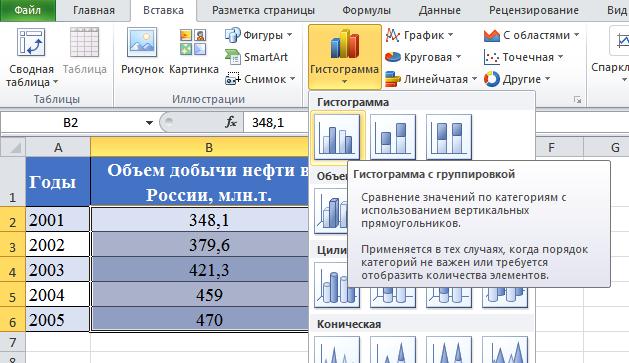
Вот такие возможности предоставляет программа Microsoft Excel для работы с графиками. Как видите, нет ничего сложного. Процесс построения занимает всего пару минут и делается в несколько кликов.
Пишите в комментариях, помогла ли вам эта статья, и задавайте вопросы по рассмотренной теме.
Основы работы с диаграммами. Как правильно выбрать диаграмму для своих данных. Быстрое форматирвоание диаграмм и изменение макета. Тонкая настройка диаграммы. Использование инструментов быстрого анализа.
Навыки экзамена Microsoft Office Specialist (77-420):
Теоретическая часть:
- Основы работы с диаграммами (графиками)
Видеоверсия
Текстовая версия
Немножко вернемся к правилам размещения информации на листах Excel, мы уже знаем, что лист книги Excel состоит из ячеек, данные, в которых, содержатся трех видов: текст, формулы либо числа, но в Excel предусмотрен еще и так называемый скрытый слой, на котором размещаются диаграммы, изображения и все, что может свободно перемещаться над поверхностью листа. Диаграммы еще называют графиками.
В Excel заложены просто богатейшие возможности построения диаграмм различных типов. Изучить все хитрости практически нереально, это признают мировые гуру программы Excel, такие как Джон Уокенбах. Причина не столько в богатстве настроек диаграмм Excel, сколько в неиссякаемых возможностях их применения. Фактически это конструктор, который можно использовать для реализации эффектных диаграмм, отсутствующих в стандартном наборе Excel. Некоторые такие реализации мы рассмотрим, возможно, они подвигнут вас на создание своих шедевров визуализации отсчетов.
Работа с диаграммами
За работу с диаграммами отвечает вкладка «Вставка» группы «Диаграммы» и «Спарклайны» (их еще называют инфолиниями, мини-диаграммы, размещенные в одной ячейке).
Команды для вставки диаграмм
Работа с диаграммами ничем особенным не отличается от работы с другим функционалом в Excel: вы выделяете данные, которые должны быть визуализированы, и нажимаете на команду выбранной диаграммы, уточняя конкретный подтип диаграммы, например, если это должен быть график, то каким он должен быть: простым, объемным, с маркерами и т.д.
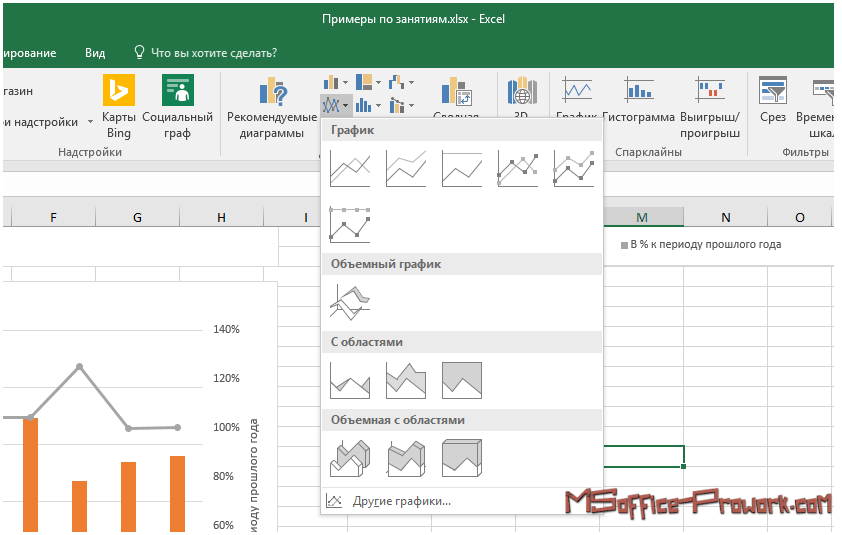
Можно вызвать диалоговое окно «Вставка диаграммы», нажав на треугольник вызова в правом нижнем углу группы «Диаграммы» вкладки «Вставка» и выбрать оттуда конкретный тип и подтип диаграммы.
![]()
После вставки диаграммы на лист Excel для ее тонкой настройки и управления данными пользователю становится доступными две вкладки: «Конструктор» и «Формат».
С помощью вкладки «Конструктор» пользователь может изменить тип диаграммы, выбрать или изменить данные, добавить или удалить определенные элементы, а также выбрать стиль оформления или макет.
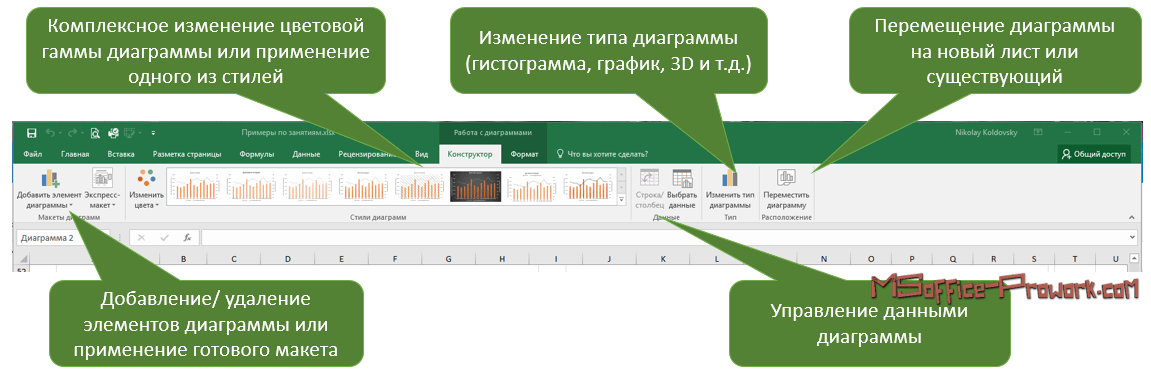
Вкладка «Конструктор» станет доступной после выделения диаграммы, здесь сосредоточены команды, отвечающие за макет диаграммы
Если с помощью кладки «Конструктор» пользователь может применить стиль оформления ко всей диаграмме или изменить цветовую гамму, то на вкладку «Формат» вынесены команды, отвечающие за форматирование элементов диаграммы, например, можно изменить цвет только одного столбца. Также данная вкладка отвечает за размеры всей диаграммы.
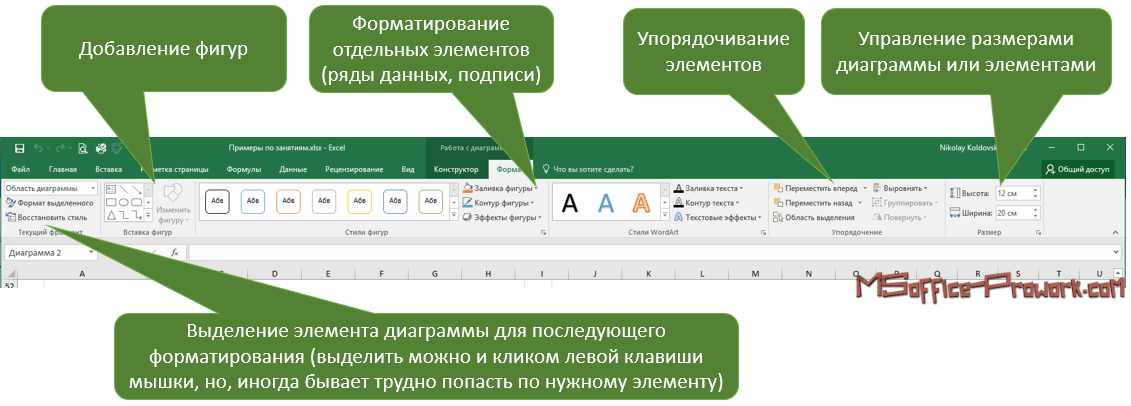
Вкладка «Формат» станет доступной после выделения диаграммы, здесь сосредоточены команды форматирования диаграммы и ее отдельных элементов
Microsoft максимально упростила процесс добавления новых данных для визуализации их на диаграмме, пользователю достаточно установить курсор в ячейку диапазона с данными и выбрать желаемый тип диаграммы. Excel попытается определить границы диапазона и вывести результат в виде диаграммы на экран.
Однако, это не лучший способ, для простых диапазонов, конечно, подойдет, но лучше изначально выделить диапазон или диапазоны с данными, а потом указать желаемый тип диаграммы, так можно быть уверенным, что в диаграмме будут визуализированы только нужные данные.
Для построения диаграммы можно использовать несколько диапазонов, они могут быть как смежными, так и находится на расстоянии друг от друга, в этом случае следует зажать клавишу Ctrl, при выборе диапазонов.
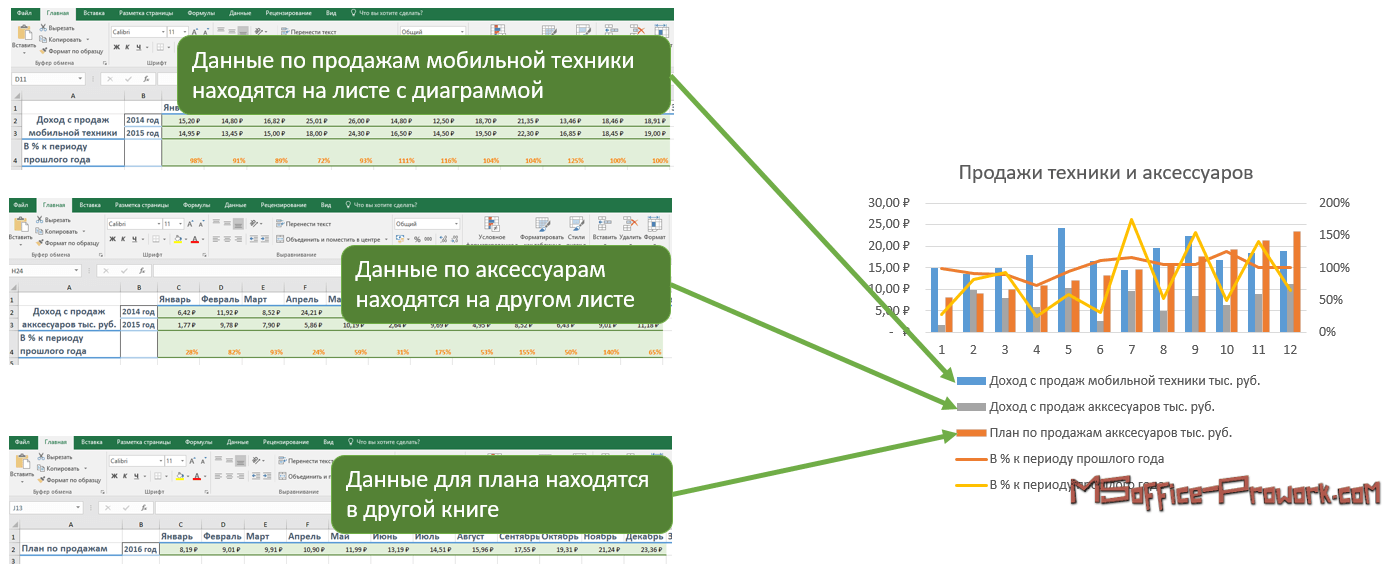
Данные для диаграммы могут находится на листе с диаграммой, другом листе или отдельной книге
Сразу выделить несколько таких «разбросанных» диапазонов не получится, их нужно будет добавлять уже после создания самой диаграммы.
Добавление данных в диаграмму после ее построения можно выделить в третий вариант создания диаграмм.
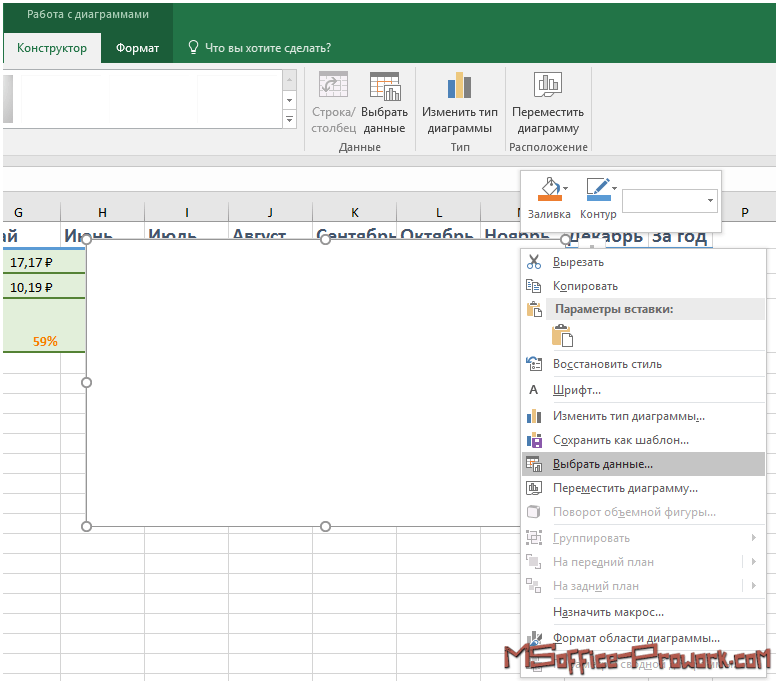
Данные в диаграмму добавляются командой «Выбрать данные» из группы «Данные» вкладки «Конструктор» или контекстного меню диаграммы.

Не самый лучший способ создания, лучше уже отталкиваться от заполненных данных.
На самом деле, разграничение способов построения условно, т.к. можно выделить данные, построить диаграмму, а потом добавить в нее дополнительные диапазоны.
Есть еще четвертый способ создания диаграммы – с помощью инструмента быстрого анализа, рассмотрим его позже в рамках данного занятия.
Что выделять?
Диаграммы строятся по числовым данным, которые могут быть как константами (введенные непосредственно в ячейку), так и результатом вычислений формул. Однако, здесь присутствует и текстовая информация, которая используется для названия, подписей осей или легенд. Более того, выделяя данные для диаграммы можно сразу захватить и текстовые подписи диапазонов.
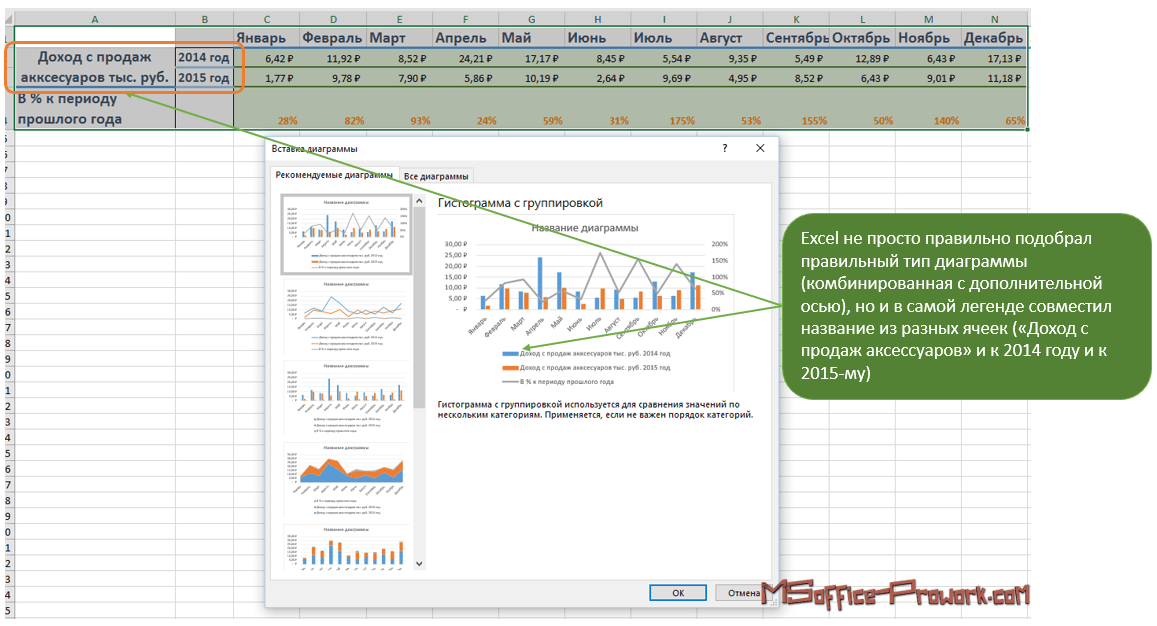
Exce хорошо определяет данные и подписи для них
Нельзя не обратить внимание, что Excel не просто правильно подобрал тип диаграммы (комбинированная с дополнительной осью), но и правильно совместил названия из нескольких ячеек. Осталось добавить названия и подписи осей (при необходимости). Даже неплохо разбирающемуся пользователю для построения такой диаграммы пришлось бы потратить время.
На заметку
Если диаграммы выделена и нажать быструю печать, то на печать будет отправлена только диаграмма.
Перемещение диаграммы и изменение размеров диаграммы
Как было оговорено ранее, диаграммы в Excel, наряду с некоторыми другими элементами, размещаются на скрытом слое листа, они не привязаны к ячейкам, соответственно, их можно свободно перемещать обычным перетаскиванием мышки.
При выделении диаграммы нужно быть предельно внимательным и кликать на пустую область внутри диаграммы, либо по ее краю, т.к. клик по элементу внутри диаграммы, например, подписи оси или заголовку, приведет к его выделению и операции перемещения будут касаться уже этого элемента.
Горячее сочетание
Перемещение диаграммы с зажатой клавишей Ctrl приведет к ее копированию.
Если подвести курсор мышки к границе диаграммы и потянуть, то произойдет изменение размеров диаграммы, при этом, внутренние элементы будут увеличиваться/уменьшаться пропорционально изменению размеров. Такая настройка размеров является грубо, если необходимо точно установить ширину и высоту, то это делается в группе «Размер» вкладки «Формат» при выделенной диаграмме.
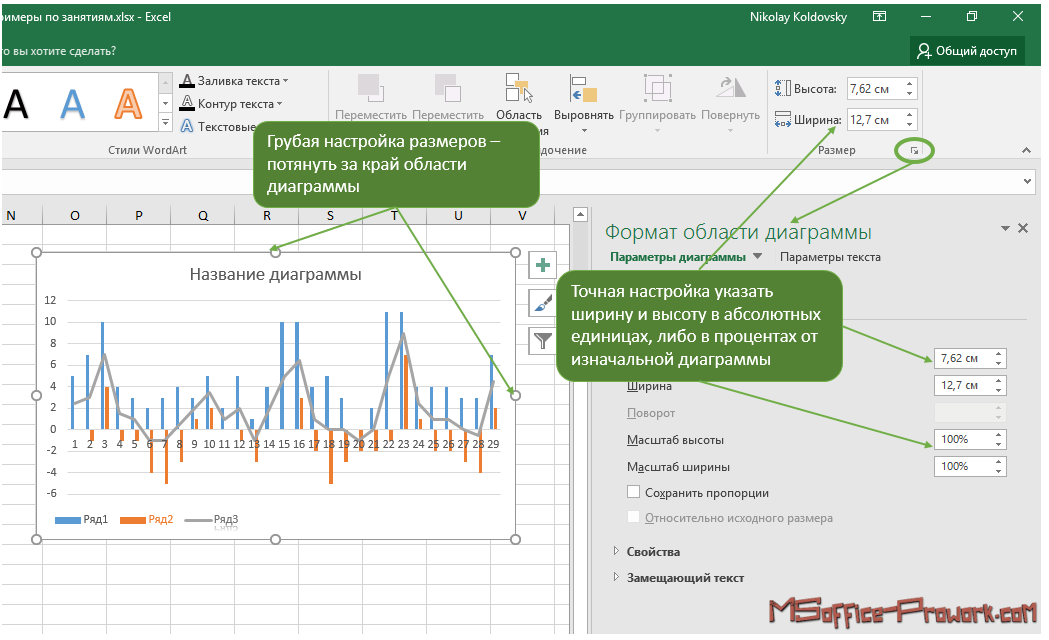
Если выделить несколько диаграмм и установить размер, то они все станут одинакового размера
По умолчанию диаграмма добавляется на тот же лист с которого выполнялась команда ее вставки, такие диаграммы, на занимающие целого листа, называются внедренными. В Excel пользовать может разместить диаграмму на отдельном листе, это можно сделать следующими путями:
- Построить внедренную диаграмму и перенести ее на отдельный лист. Диалоговое окно «Перемещение диаграммы» вызывается либо через контекстное меню на самой диаграмме, либо из вкладки «Конструктор», команда «Переместить диаграмму».
- Диаграмму на отдельном листе можно построить сразу, достаточно выделить исходные данные и нажать функциональную клавишу «F11».
Описанные операции работают и в обратном направлении.
Одна из возможностей впервые добавленной в Excel 2013 называется «Рекомендуемые» диаграммы. Предварительно выделив данные, следует выполнить команду «Рекомендуемые диаграммы» из группы «Диаграммы» вкладки «Вставка».
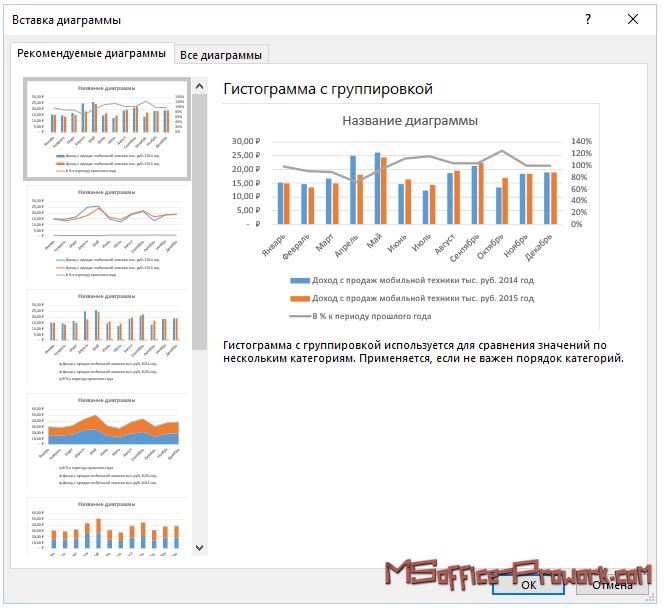
Появится уже знакомое окно вставки новой диаграммы, открытое на вкладке «Рекомендуемые диаграммы». Excel проанализирует выделенный диапазон и предложит несколько вариантов диаграмм, которые наилучшим образом интерпретируют данные. Если не один из вариантов не подошел, можно воспользоваться вкладкой «Все диаграммы», либо выбрать наиболее близкий вариант, а потом произвести его тонкую настройку.
В ключе рассмотрения рекомендуемых диаграмм, не лишним будет упомянуть команду «Строка/ столбец», которая в один клик поменяет данные по осям, например, при анализе доходов по шести продуктам, вымышленной компании, Excel неправильно определил оси.
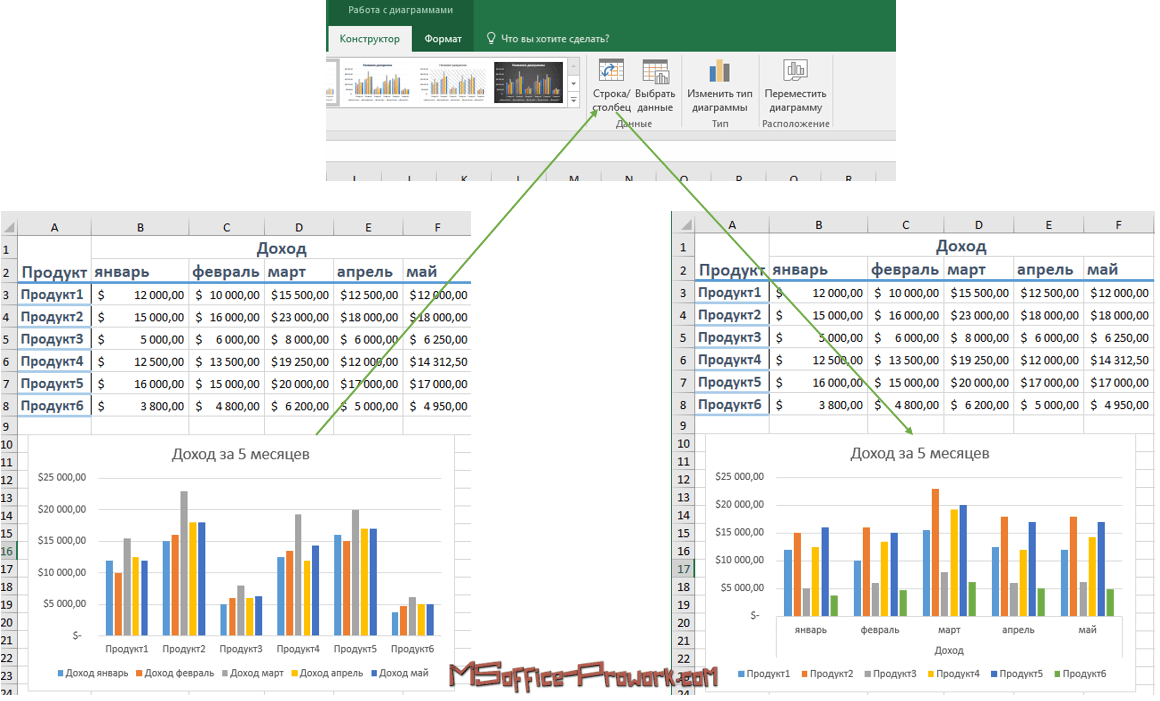
Быстрая смена столбца/ строки на диаграмме полезна, если Excel неправильно определил ряд данных
Иногда, поменять строки и столбцы местами полезно с точки зрения проводимого анализа. Так, в первом случае, показана доходность продуктов по месяцам, тогда как во втором сравнительный анализ доходности различных продуктов по месяцам. Другими словами, из первого графика можно сделать вывод, что самым доходным оказался март для всех продуктов, а со второго, что пятый и второй продукты - лидеры по доходности.
- Выбор правильного типа диаграммы для визуализации данных
Видеоверсия
Текстовая версия
Выбор данных для представления на диаграмме
Диаграммы – это графическое представление численных данных. Восприятие графической информации для человека легче. Однако немаловажную роль играет и правильный выбор данных, и тип диаграммы, которая представит данные.
Например, на рисунке 3 варианта представления данных по продажам за прошедший год.
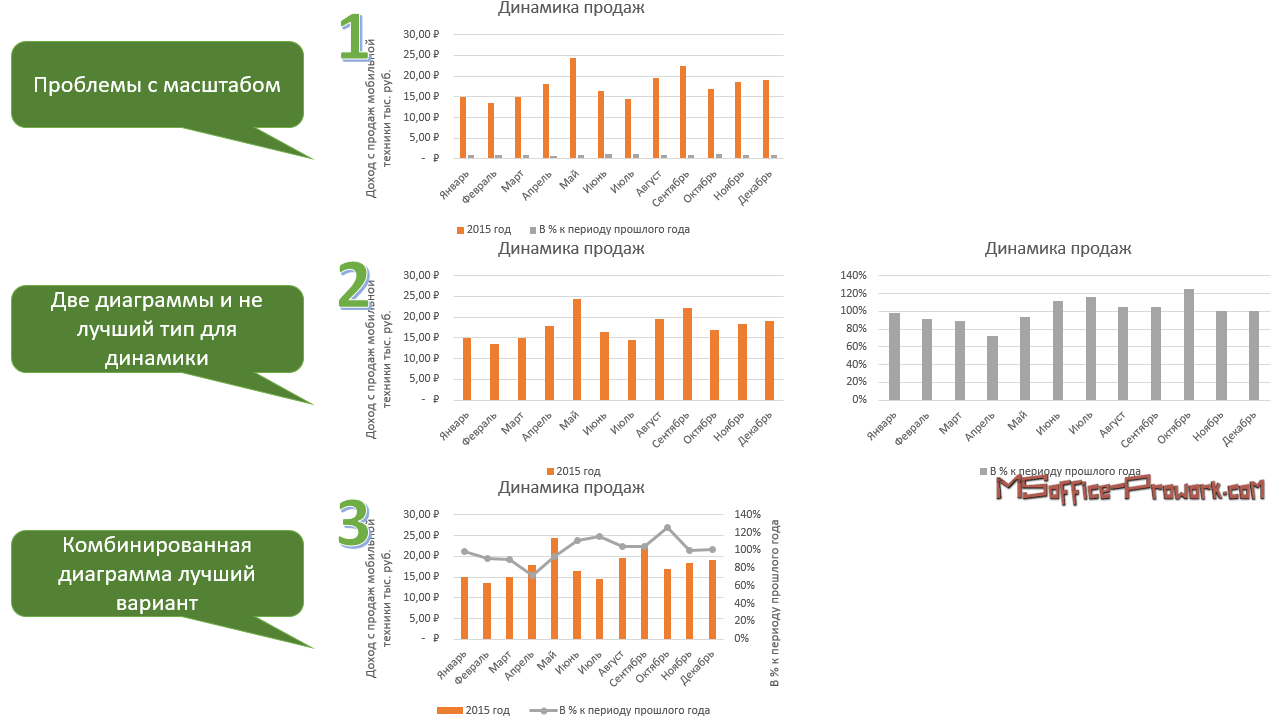
На диаграмме первого варианта, по причине существенных различий в абсолютных значениях категорий, не является показательным с точки зрения анализа. Несмотря на существенные изменения в процентах продаж в различных периодах, на диаграмме это заметить очень сложно и весь смысл такого представления теряется.
Второй вариант использует две диаграммы, здесь видна разница по продажам, но, во-первых, в данном конкретном случае можно обойтись одним графиком, а, во-вторых, для отображения тенденции лучше подойдет график, а не гистограмма.
Третий вариант представлен, комбинированной (смешанной) диаграммой, позволяет не просто наглядно оценить абсолютные показатели, но и отлично показывает тенденцию, ну, или ее отсутствие.
Диаграммы создаются, как правило для донесения определенного сообщения. Само сообщение отображается в названии, а диаграмма уже обеспечивает наглядность утверждения. Чтобы докладчика правильно поняли очень важно правильно выбрать тип диаграммы, который наилучшим образом представит данные. В этом вопросе занятия мы и разберем, когда какой тип диаграммы использовать.
Общепризнанный гуру табличного процессора Excel – Джон Уокенбах отмечает, что в подавляющем большинстве случаев сообщение, которое необходимо донести посредством диаграммы является сравнение и выделяет такие типы сравнения:
- Сравнение нескольких элементов. Например, продажи по регионам компании
- Сравнение данных по времени. Например, объемы продаж по месяцам и общая тенденция развития компании
- Относительное сравнение. Другими словами, выделение доли в целом. Здесь лучшим вариантом будет круговая диаграмма
- Сравнение соотношения данных. Точечная диаграмма может неплохо справиться с демонстрацией разницы между доходами и расходами
- Сравнение по частотам. Гистограмма может использоваться для отображения количества студентов, успеваемость которых находится в определенном диапазоне
- Определение нестандартных показателей. Если есть множество экспериментов, то с помощью диаграммы можно визуально определить «аномалии» или значения, существенно отличающиеся от остальных.
Как же правильно выбрать тип диаграммы в Excel
Однозначно ответить на данный вопрос нельзя все зависит от того какое именно сообщение пользовать хочет передать с помощью диаграммы. Например, если у компании есть 6 продуктов, которые она продает и есть данные о доходах с продажи за прошлый период, то здесь можно использовать два варианта диаграммы:
- Гистограмма – если необходимо провести визуальное сравнение дохода от разных продуктов
- Круговая диаграмма – если нужно определить долю каждого продукта в общем доходе компании.
Интересно, что, если воспользоваться рекомендованными диаграммами, то Excel сам предложит и первый и второй тип. Здесь, правда есть еще несколько вариантов, которые использовать абсолютно неправильно, например, график, воронка или область с накоплениями.
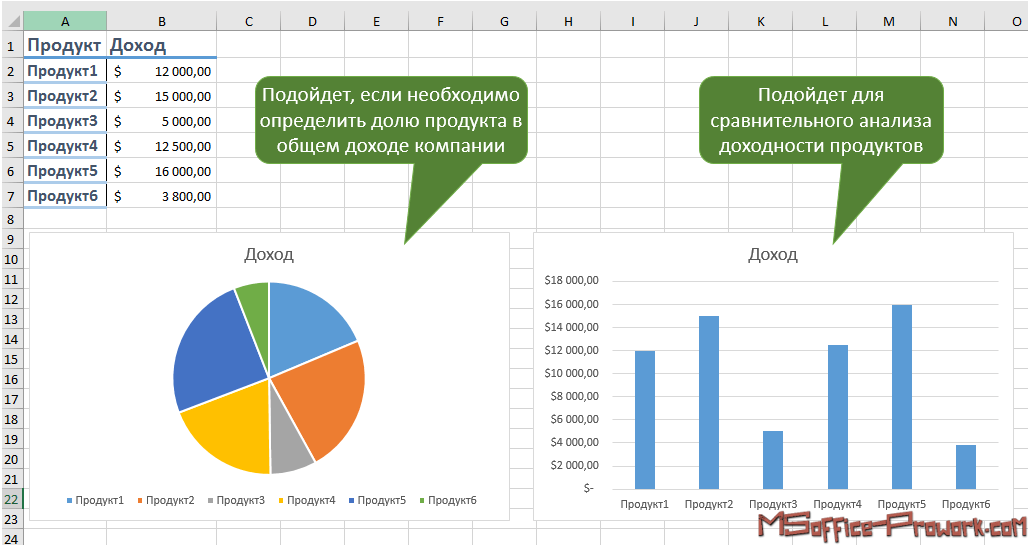
Иногда можно построить несколько вариантов и визуально определить наилучший, здесь же давайте рассмотрим диаграммы, которые предлагает пользователю Excel и типичные сценарии их применения.
Гистограммы
Если не самый, то один из самых распространенных видов диаграмм. Гистограмма представляет каждую точку в виде вертикального столбца, высота которого соответствует значению. Гистограммы используются для сравнения дискретных наборов данных.
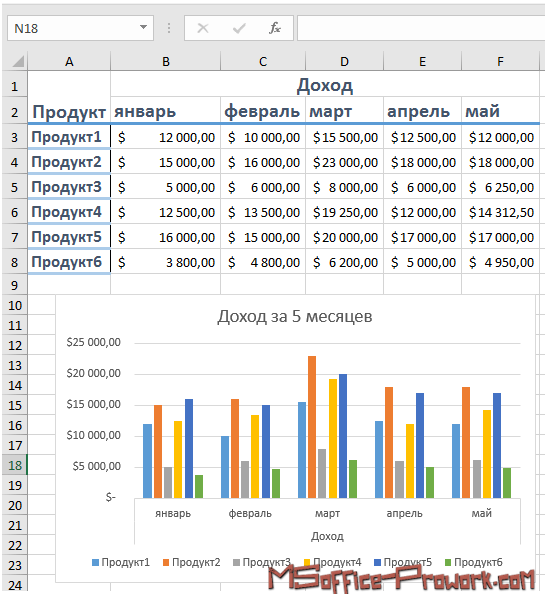
В Excel 2016 существует 7 различных видов гистограмм: с группировкой, с накоплением, нормированная с накоплением, эти же 3 вида в объемном исполнении и просто объемная гистограмма. С объемными диаграммами следует вести себя осторожно, на первый взгляд они могут показаться привлекательными, но в большинстве случаев, они уступают по информативности своим двумерным аналогам.
Линейчатые диаграммы
Если гистограмму повернуть на 90 градусов, то получится линейчатая диаграмма. Область применения данных диаграмм аналогична гистограммам и, в целом гистограммы воспринимаются лучше, но, если подписи категорий достаточно длинные, то на линейчатой диаграмме они будут смотреться более гармонично.
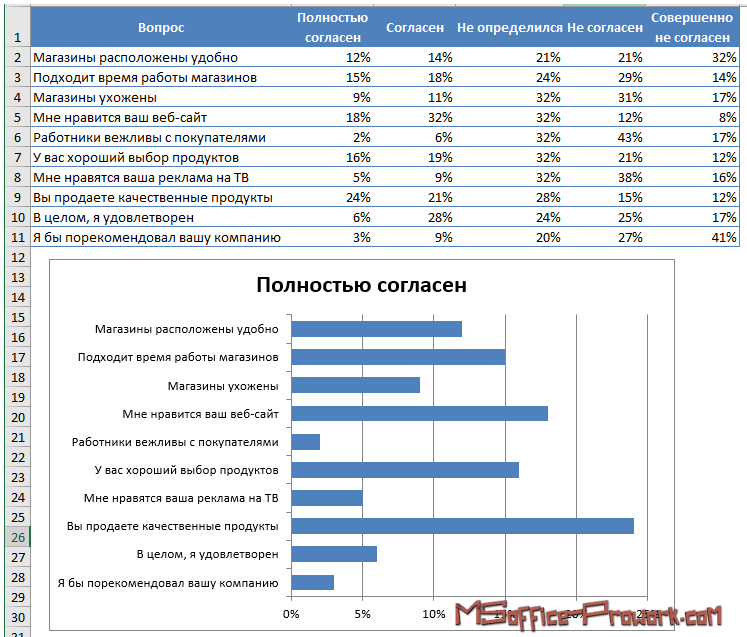
Excel неправильно определил название диаграммы, его нужно заменить
В Excel существует 6 видов линейчатых диаграмм все виды аналогичны гистограммам, но отсутствует трехмерная линейчатая диаграмма, так как здесь нет подтипа, который бы позволял размещать несколько рядов данных по третьей оси.
График
Чрезвычайно распространенный тип диаграммы, применяется для отображения непрерывных данных или тенденций.
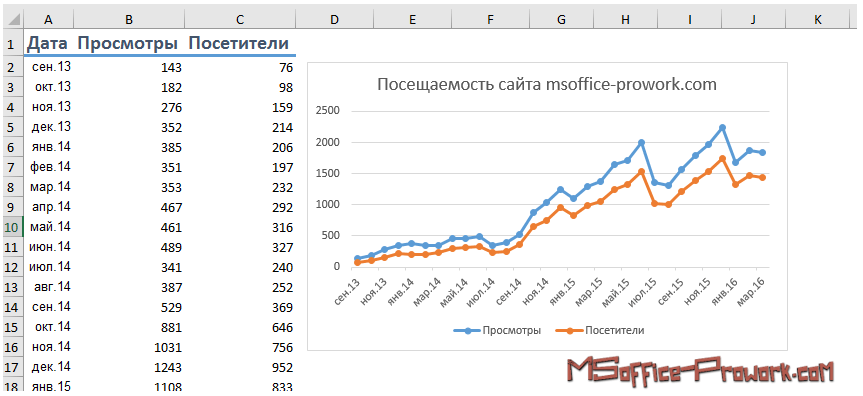
Курсы валют, доходы или убытки компании за определенный период времени, посещаемость сайта и многие другие показатели лучше всего изобразить графиком.
В Excel позволяет построить 7 различных подтипов графиков включая трехмерные.
Круговые диаграммы используются для отображения пропорций относительно целого. Все значения, которые берутся для круговой диаграммы должны быть положительными, отрицательные значения будут преобразованы Excel автоматически. Круговые диаграммы удобно использовать, когда нужно изобразить: долю компании на рынке, процент преуспевающих/ неуспевающих студентов, нишу определенной программы среди конкурентов и т.д.
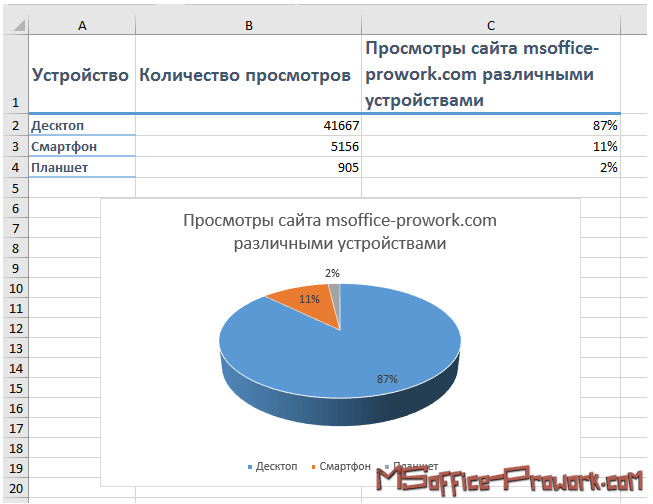
Круговые диаграммы используются для отображения части целого. Один из редких случаев, когда трехмерный вариант смотрится и красиво, и информативно.
Указывать значения в процентах и следить за тем, чтобы их сумма равнялась 100 не нужно, Excel самостоятельно просуммирует значения и распределит доли. Круговая диаграмма строится по одному ряду данных и является одним из тех редких случаев, когда трехмерная диаграмма может смотреться одновременно гармонично и информативно. Всего существует 5 видов круговых диаграмм две из них позволяют производить второстепенную расшифровку данных.
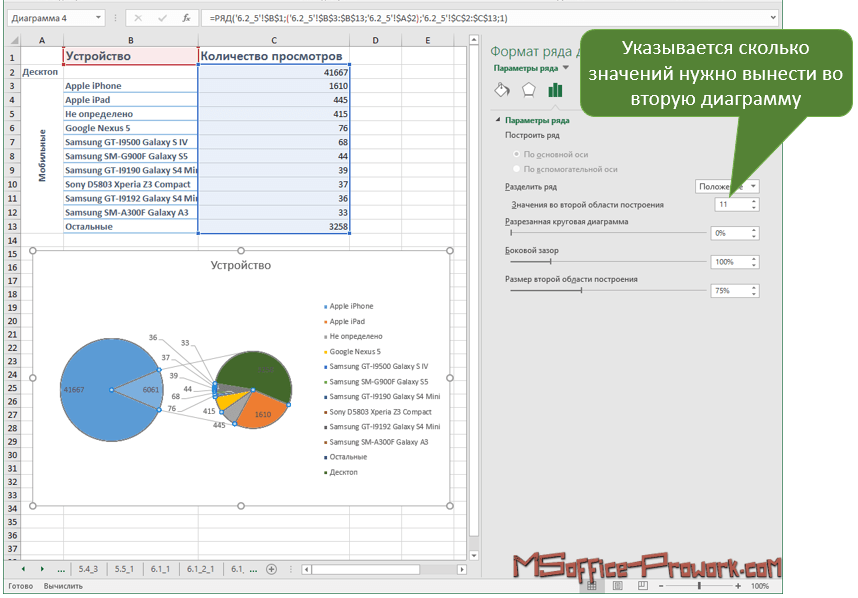
Excel сам определит какие данные вынести на вторичную диаграммы и, как правило, сделает это не правильно. К счастью исправить положение дел довольно просто в параметрах ряда вторичной диаграммы можно настроить не только сколько значений отнести в расшифровку вторичной диаграммы, но и определить некоторые другие параметры, например, размер.
Отдельным подвидом круговой диаграммы является кольцевая диаграмма — это круговая диаграмма для нескольких рядов данных. Таким образом можно изобразить долю на рынке в различные периоды времени. Но кольцевая диаграмма может подойти и для второстепенной расшифровки данных.
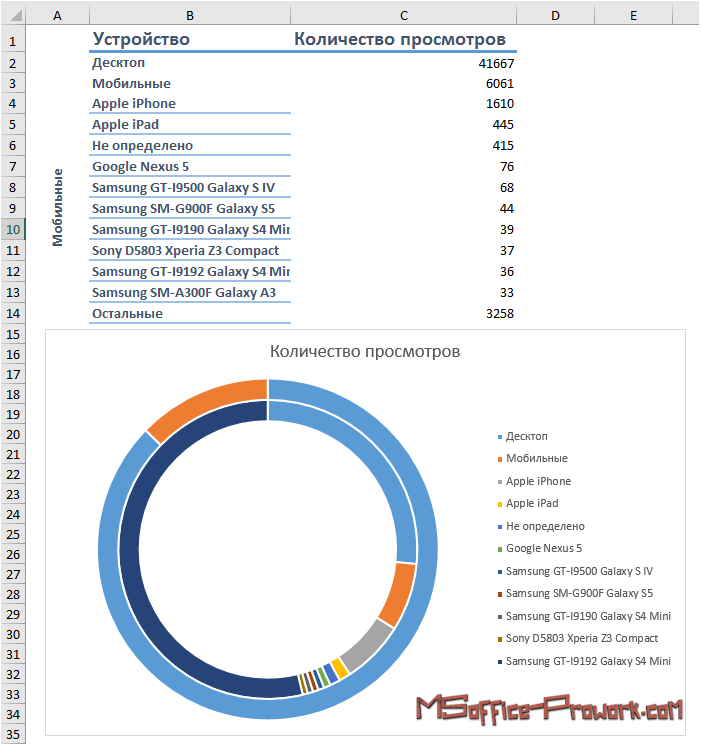
Если необходимо построить круговую диаграмму для нескольких рядов данных, то необходимо выбрать кольцевую диаграмму
Точечные диаграммы
Еще одним видом распространенных типом диаграмм является точечные диаграммы или диаграммы рассеивания. Особенностью данного типа диаграмм является то, что они не используют ось категорий и по оси X и по оси Y откладываются значения. Данный тип диаграмм часто используется в статистических исследованиях для первичного определения наличия/ отсутствия связи между двумя переменными (количество заявок и продаж, посещения и успеваемости студента, высотой спортсмена и скоростью бега на 100 м, продолжительностью работы в компании и заработной платой и т.д.)
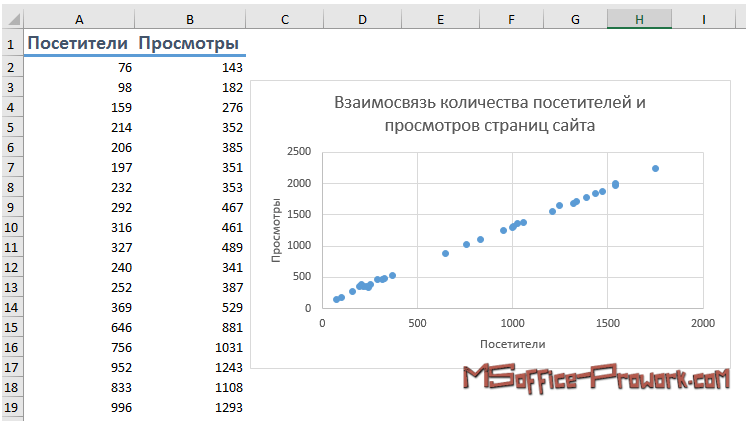
Точечные диаграммы популярны в статистике
В Excel представлено 7 видов точечных диаграмм и две из них пузырьковые, когда размер пузырька зависит от значений точки.
Пузырьковые диаграммы не самый частый гость в отчетах общего характера, фактически, пузырьковая диаграмма это точечная с дополнительным рядом данных.
Интересный пример использования пузырьковой диаграммы продемонстрировал Джон Уокенбах, «нарисовав» мордочку мыши, давайте воспроизведем данный пример и мы.
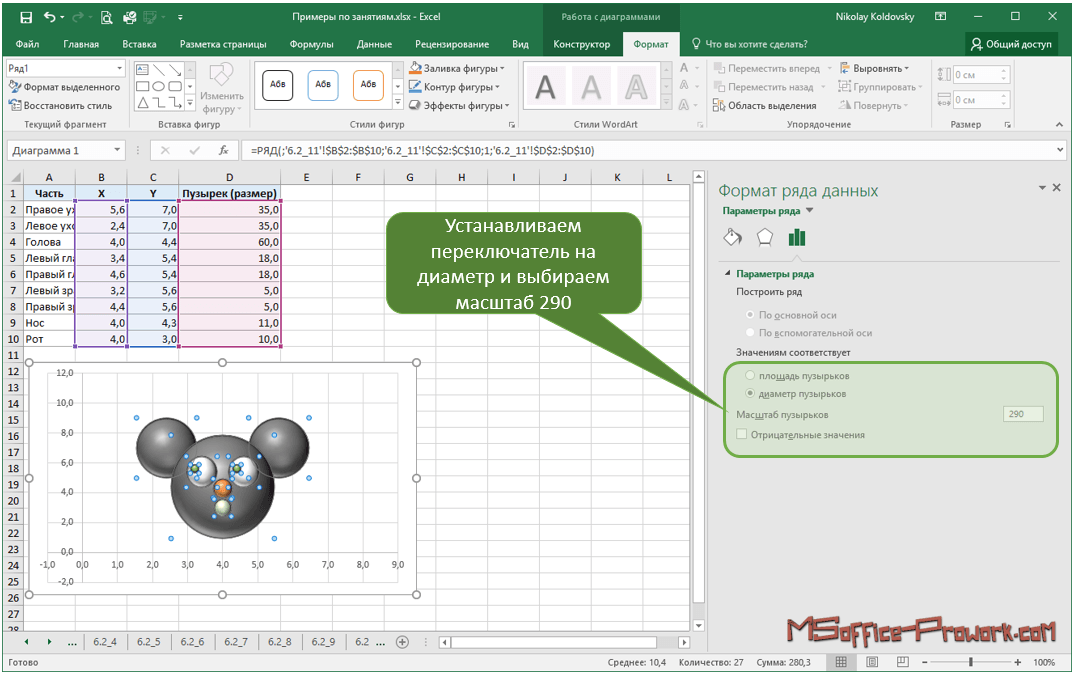
После ввода данных и построения диаграммы нужно установить масштаб и установить переключатель «Значениям соответствуют» на «диаметр пузырьков»
Для того, чтобы добиться такого эффекта пришлось изменить параметр размера пузырьков на «диаметр», установить масштаб 290 (по умолчанию 100) и раскрасить значения, т.к. по умолчанию для всех значений одинаковый цвет.
Диаграммы с областями
Данный тип диаграмм достаточно редок и представляет собой графики с закрашенными областями. Если попытаться изобразить несколько рядов данных, то не исключена ситуация, когда под одним рядом не будет виден другой, в это случае лучшим выходом будет использовать простой график, либо попытаться упорядочить ряды данных так, чтобы ряд с меньшими значениями оказался на первом плане.
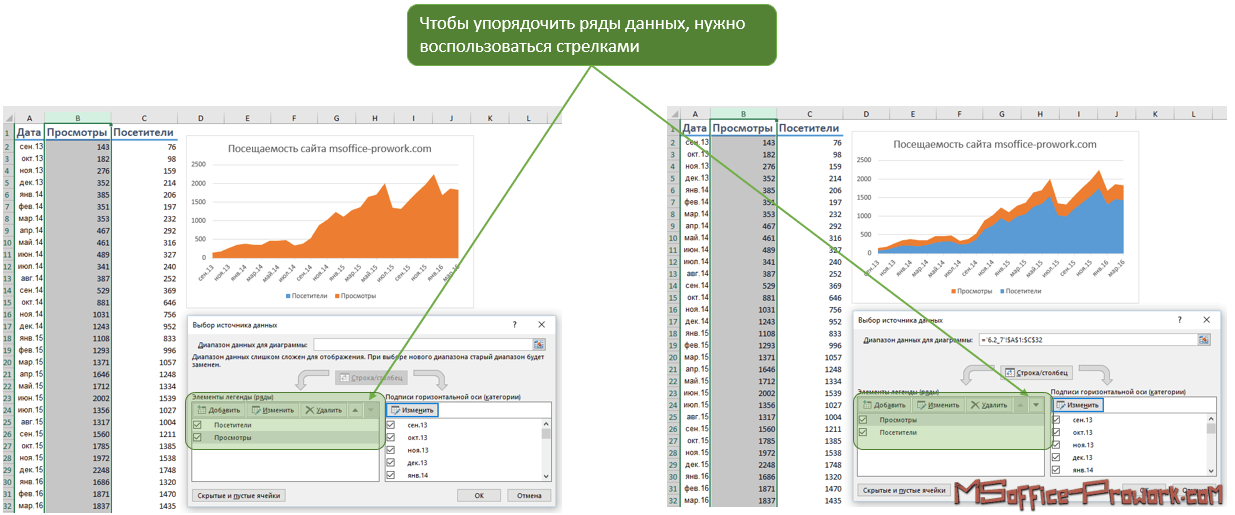
При построении диаграммы с областями нужно быть внимательным, чтобы не скрыть за одним рядом другой
Если графики пересекаются, т.е. нельзя избежать перекрытия, можно сделать прозрачную заливку ряда данных, который находится на первом плане.
Как можно понять из названия созданы для отображения цен на биржах, однако, их можно использовать и в других случаях, например, с помощью биржевой диаграммы можно наглядно представить график изменения температуры за февраль 2016-го года в Киеве.
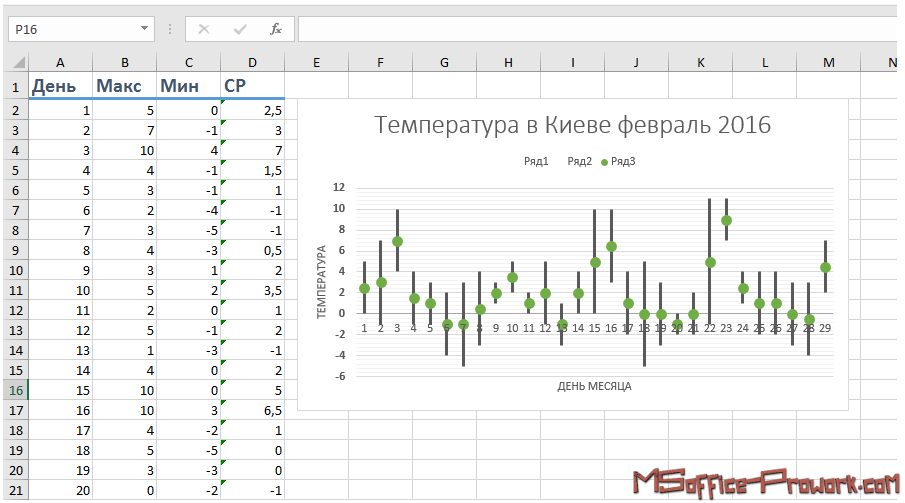
Биржевую диаграмму можно использовать не только по ее прямому назначению
Точкой по центру рассчитана средняя температура, а линией представлен дневной разброс. Как можно заметить февраль выдался на удивление теплым.
Достаточно редкий тип диаграммы, на которой изображена трехмерная поверхность. Отличительной особенностью данного типа диаграммы является то, что здесь цвет используется для выделения значений, а не рядов данных.
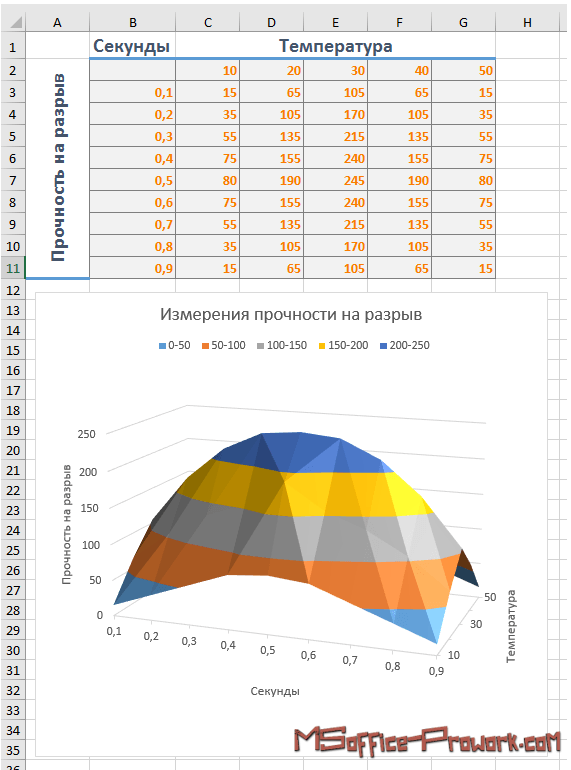
Особенностью поверхостной диаграммы является то, что цветом выделяются значения, а не ряды данных
Количество цветов на поверхностной диаграмме зависит от цены основных делений по оси значений: один цвет-одно значение.
Поверхностная диаграмма в Excel не является трехмерной в полном смысле, на ней нельзя изобразить график из точек данных, представленных в системе координат x, y, z, за исключением случая, когда «x» и «y» равны между собой.
Лепестковые диаграммы
Лепестковая диаграмма является аналогом графика в полярной системе координат. Лепестковая диаграмма имеет отдельную ось для каждой категории, оси исходят из центра, а значение отмечается на соответствующей оси.
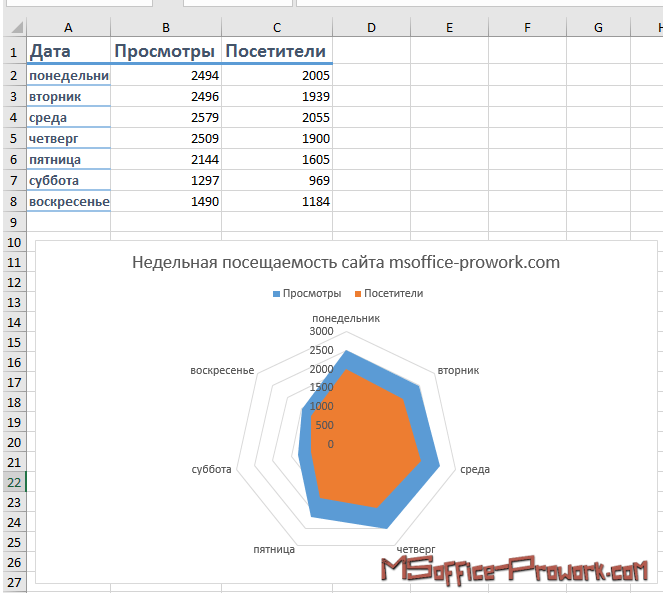
На лепестковой диаграмме можно изобразить несколько осей категорий
В качестве примера использования лепестковой диаграммы можно проанализировать недельную посещаемость сайта сайт за определенный период, как видно в выходные количество посетителей существенно меньше.
Если несколько рядов данных перекрывают друг друга, по аналогии с диаграммой с областями, можно либо сделать заливку прозрачной, а можно выбрать вариант лепестковой диаграммы без заливки, тогда получится просто график в полярной системе координат.
Комбинированная (смешанная) диаграмма
Комбинированная или смешанная диаграмма – это диаграмма, которая совмещает в себе два типа диаграмм. Ярким примером удачного применения такого типа диаграммы является самый первый рисунок в данном вопросе, когда гистограммой изображен доход с продаж компании, а графиком, на этой же диаграмме, показано процентное изменение по отношению к предыдущему году.
В нашем примере Excel корректное проанализировал исходные данные и предложил данный тип диаграммы в рекомендуемых. Если такого предложения от Excel не поступило, то сделать комбинированную диаграмму самостоятельно проще простого:
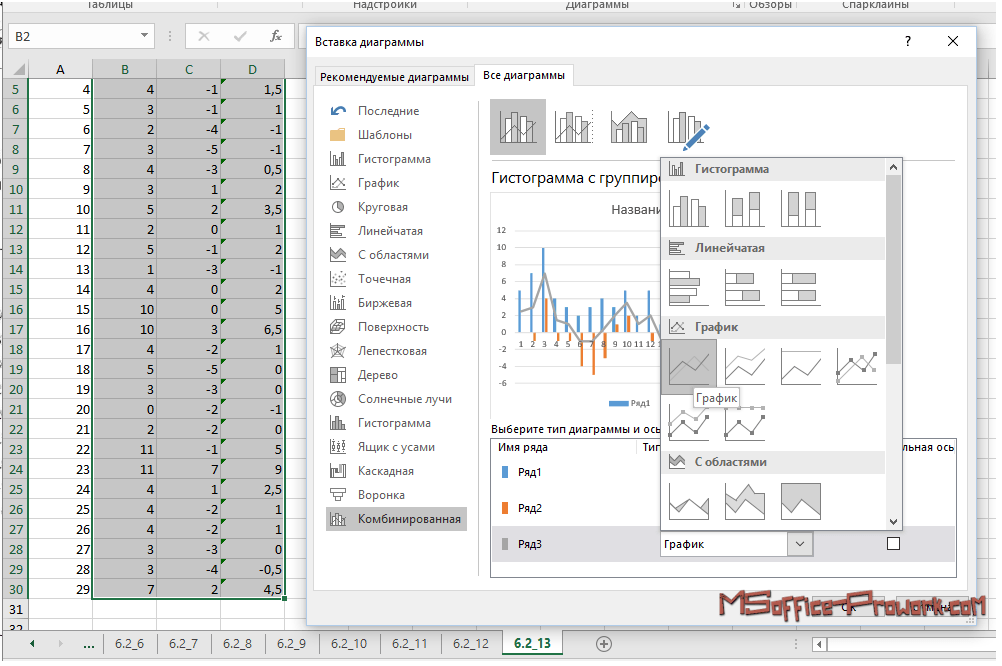
Естественно, совместить получается не все типы диаграмм, выбор ограничен различными типами гистограмм и графиков.
Если вы используете версию Excel старше 2013й, то процесс построения комбинированной диаграммы может отличаться.
Новые типы диаграмм в Excel 2016
Все новые диаграммы будут интересны узкому кругу специалистов, например, воронкообразную диаграмму Microsoft рекомендует использовать для отображения количества потенциальных покупателей на различных этапах продаж.
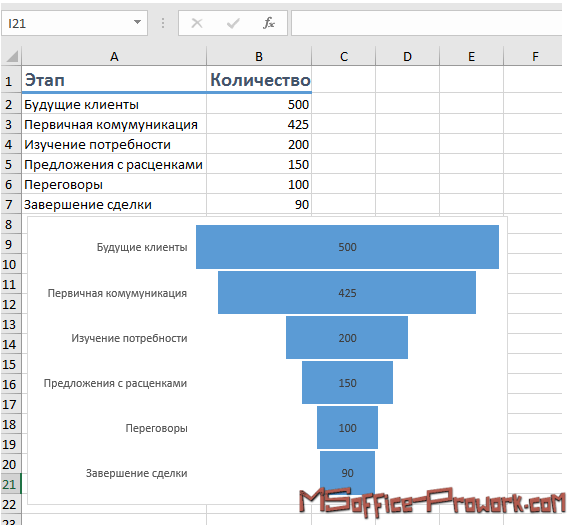
Воронкообразная диаграмма показывает количество потенциальных покупателей на различных этапах продаж
Насколько такая визуализация наглядна каждый пускай решит самостоятельно.
Шаблоны диаграмм
Иногда на построение и тонкую настройку диаграммы тратится много времени. Если нужно будет построить несколько однотипных и временезатратных диаграмм можно просто копировать исходник и заполнять его каждый раз новыми данными.
Хотя такой способ и имеет право на существование, для этих целей лучше сохранить исходную диаграмму в качестве шаблона, а потом использовать его точно также, как и любой другой тип диаграммы.
Для сохранения диаграммы в качестве шаблона следует:
- Создать диаграмму.
- Отформатировать диаграмму, произвести настройку.
- Выделить диаграмму/ вызвать контекстное меню/ выбрать команду «Сохранить как шаблон…»
- Дать имя шаблону.
Шаблоны диаграмм Excel имеют расширение *.crtx. Все шаблоны, созданные пользователем, можно найти в группе Шаблоны, соответственно, если необходимо изменить тип уже созданной диаграммы, заранее сохраненный шаблон следует поискать именно там.
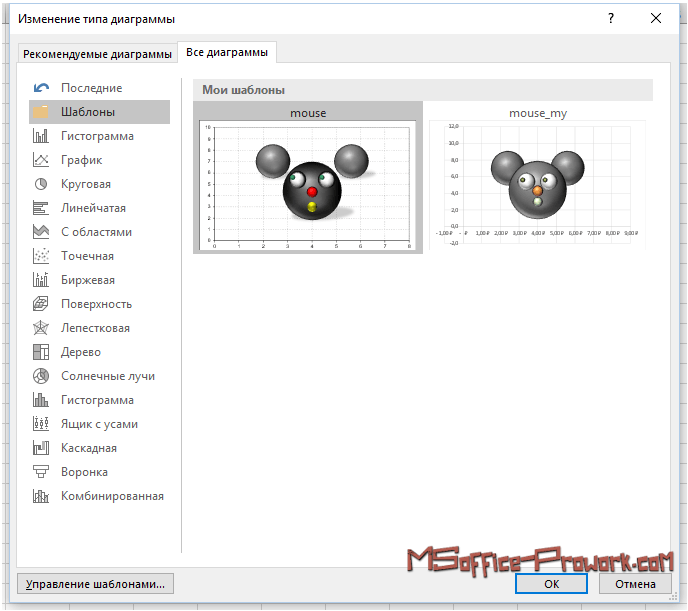
- Быстрое форматирование диаграмм с помощью стилей и макета
Видеоверсия
Текстовая версия
После создания диаграммы вы можете изменить ее параметры до неузнаваемости, детальные настройки диаграммы будут рассмотрены в следующем вопросе, а сейчас мы будет применять на диаграмме заготовленные стили оформления и макеты. С помощью этих инструментов можно быстро подобрать подходящий внешний вид диаграммы.
Весь необходимый инструментарий находится на дополнительной вкладке «Конструктор», нам понадобятся команды групп «Макет диаграммы» и «Стили диаграмм».
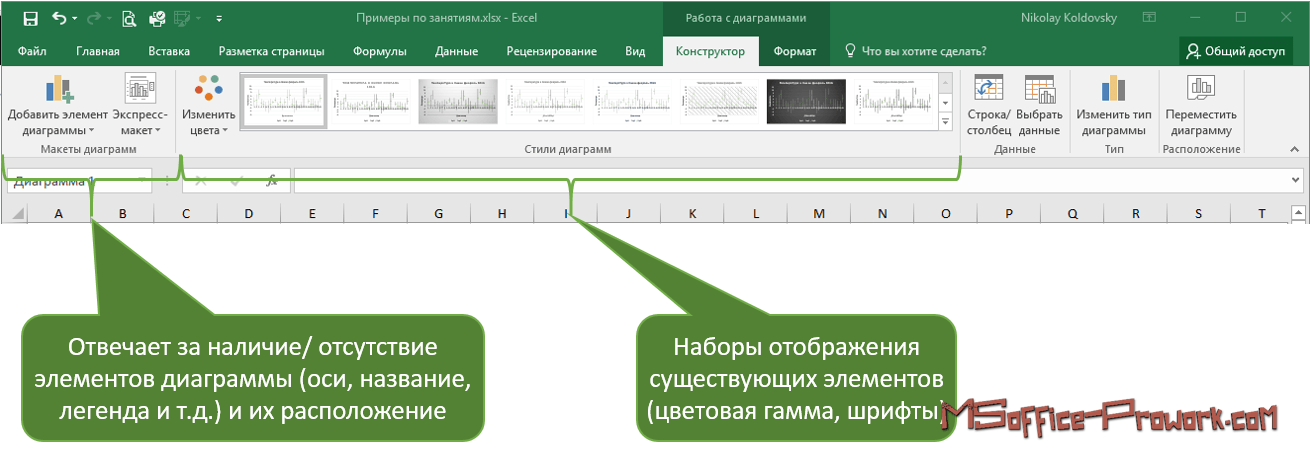
Стили определяют внешний вид диаграммы, а макет отвечает за наличие и размещение элементов диаграммы
Стили диаграммы – это заранее подготовленный набор визуальных параметров диаграммы.
Предустановленные стили диаграмм отвечают за внешнее оформление элементов диаграмм, таких как: шрифты и цветовая гамма, дополнительно можно еще поэкспериментировать еще с командой «Изменить цвета», она позволит в дополнение к стилю подобрать набор цветов.
Стили оформления, а также цветовые наборы зависят от самой темы книги Excel.
Стили диаграмм не добавляют и не удаляют сами элементы диаграмм, за это отвечает выпадающая команда Экспресс-макет.
![]()
Если вы подобрали более-менее приемлемый макет, но на нем отсутствует или наоборот, является лишним определенный элемент, то выпадающая команда «Добавить элемент диаграммы» предоставит просто изобилие возможностей по добавлению и расположению элементов диаграммы.

Для применения определенного стиля или набора цветовой палитры, ровно, как и для добавления/ удаления определенных элементов диаграммы, вовсе не обязательно переходить на вкладку «Конструктор». Если выделить диаграмму, то рядом образуются три всплывающие кнопки, верхняя отвечает за удаление или добавление элементов диаграмм, средняя отвечает за изменение стиля или цветовой палитры.
Удаление любого элемента диаграммы возможно и с нажатием клавиши Delete, с предварительным выделением нужного (или не нужного, кому как больше нравится) элемента.
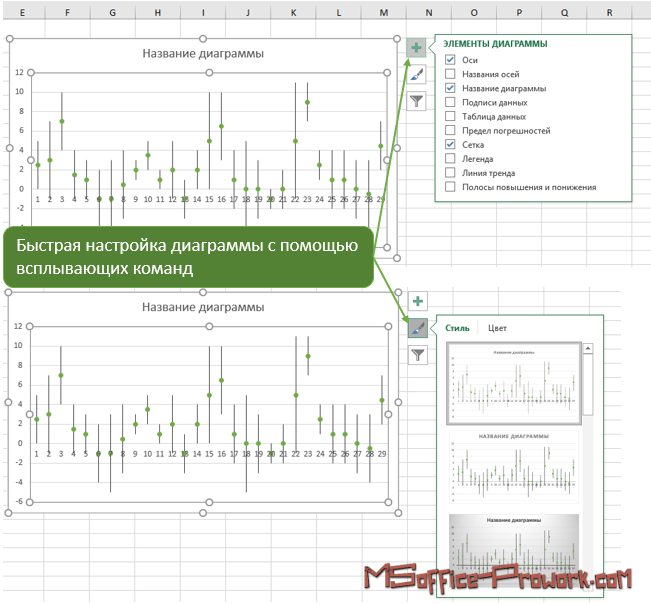
Третья всплывающая управляющая кнопка позволит быстро произвести определенные манипуляции с данными. Здесь можно скрыть один или несколько рядов данных без необходимости перестроения самой диаграммы.
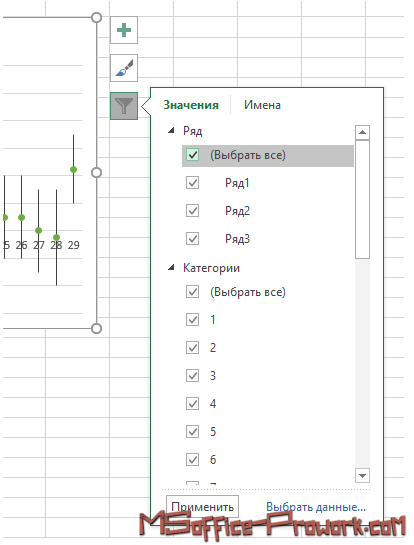
Использование стилей и макетов позволит быстро изменить внешний вид диаграммы, но, если нужна более тонкая настройка следует воспользоваться командами ручного форматирования элементов диаграммы.
- Форматирование диаграмм в ручном режиме
Видеоверсия
Текстовая версия
Имея определенное представление о диаграммах их способах построения, давайте более детально рассмотрим основные элементы диаграммы: ряды данных (основной элемент диаграммы), оси (основная слева, вспомогательная справа), названия осей, название диаграммы, подписи данных, таблица данных (дублирует таблицу с листа), сетка, легенда (подписи рядов данных).
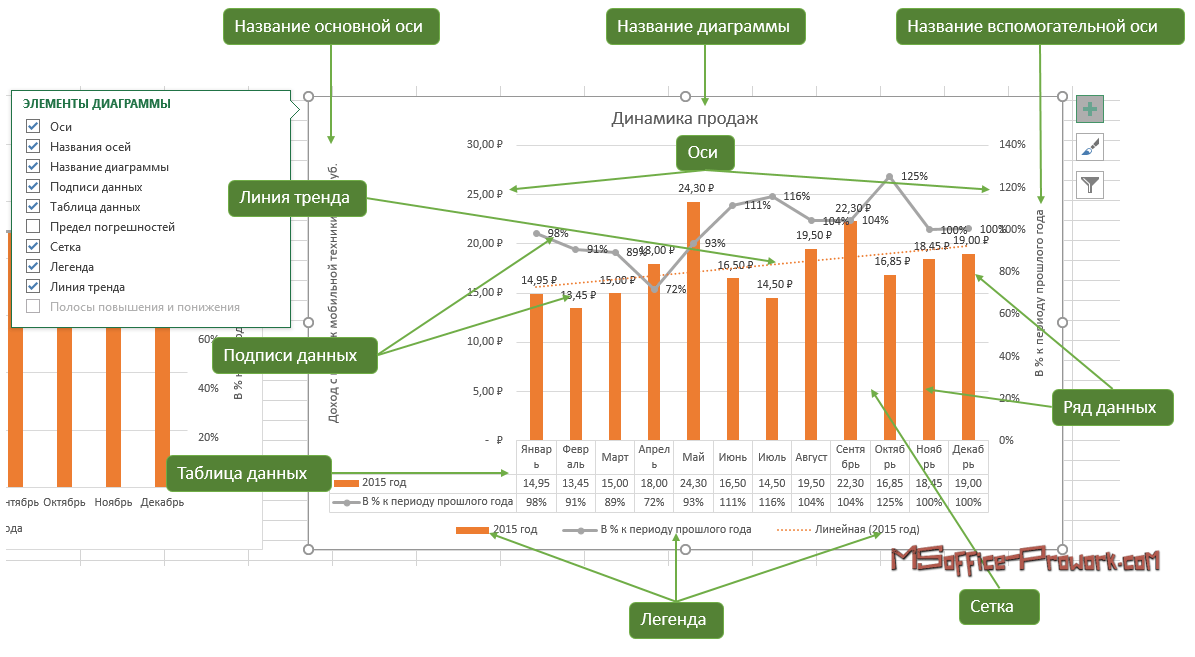
Принято также разграничивать область диаграммы (chart area) и область построения (plot area)
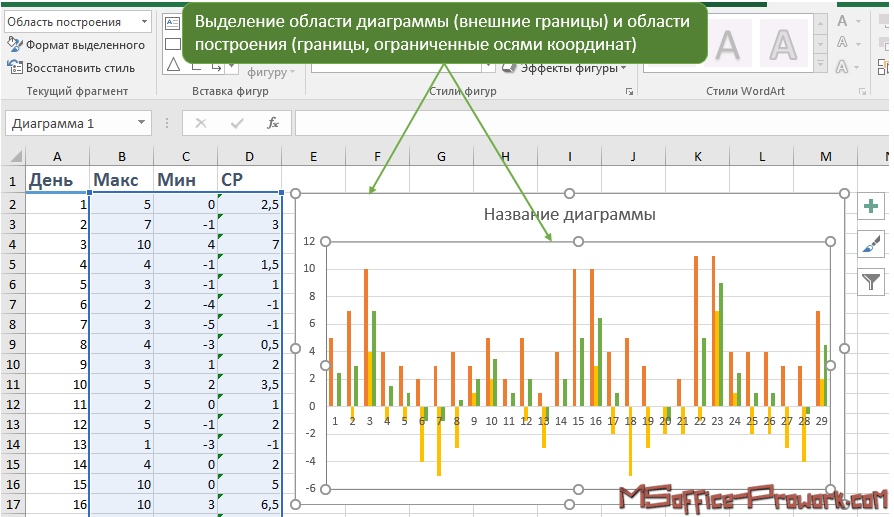
Область диаграммы - это все внутреннее пространство, ограниченное границами диаграммы.
Область построения - это пространство, ограниченное осями, область построения диаграммы может перемещаться в рамках области самой диаграммы.
Пользователь может выбрать элемент щелчком левой клавиши по элементу на диаграмме и отредактировать его, например, ввести новое значение. Если какой-нибудь элемент затруднительно выбрать мышкой, для его выбора предусмотрена выпадающая команда в группе «Текущий фрагмент» на вкладке «Формат».
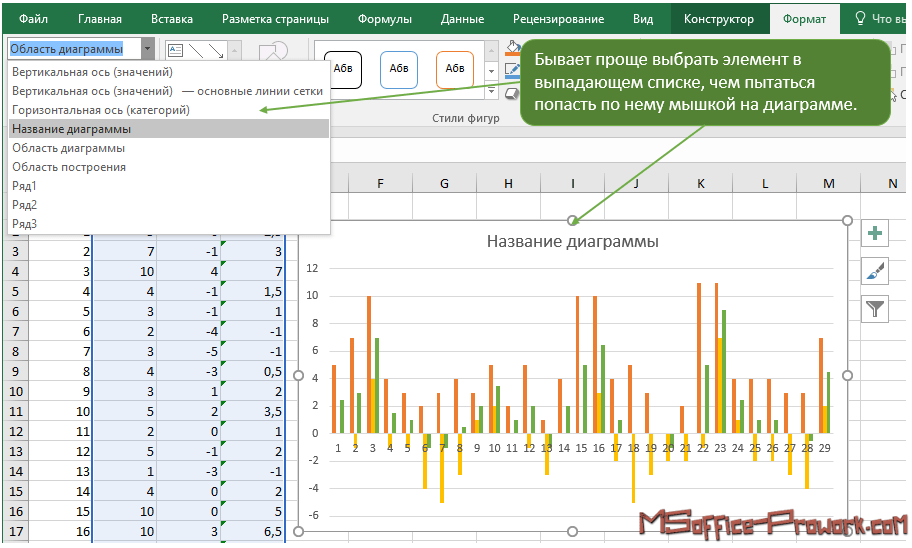
До этого момента мы принимали составляющие части диаграммы в том виде, в котором они были представлены тем или иным стилем оформления, сейчас будем форматировать элементы вручную.
Не лишним будет отметить, что количество элементов диаграммы зависит от типа самой диаграммы, удалить или изменить местоположение существующих, а также добавить отсутствующие элементы можно с помощью команды «Добавить элементы диаграммы» группы «Макет диаграммы» вкладки «Конструктор».
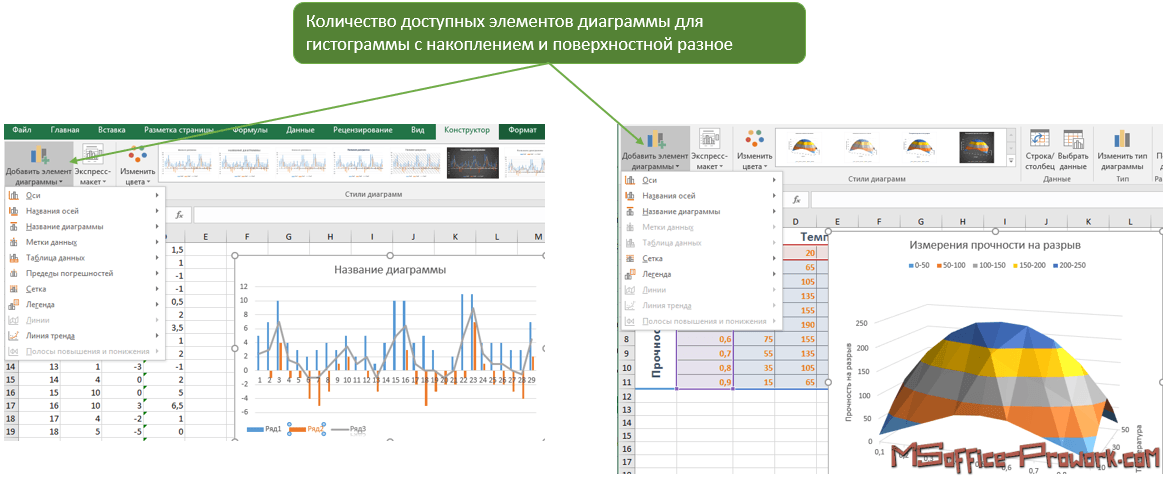
Форматирование текстовых меток
Текстовые метки - это подписи осей, название диаграммы, подписи рядов и т.д., для форматирования нужно сначала выделить нужный элемент, а потом воспользоваться командами групп «Шрифт» и «Выравнивание». При необходимости можно вызвать диалоговое окно «Шрифт» и настроить еще больше параметров оформления текстовой метки. Форматирование текстовых меток ничем особенным не отличается от форматирования обычного текста в Excel.
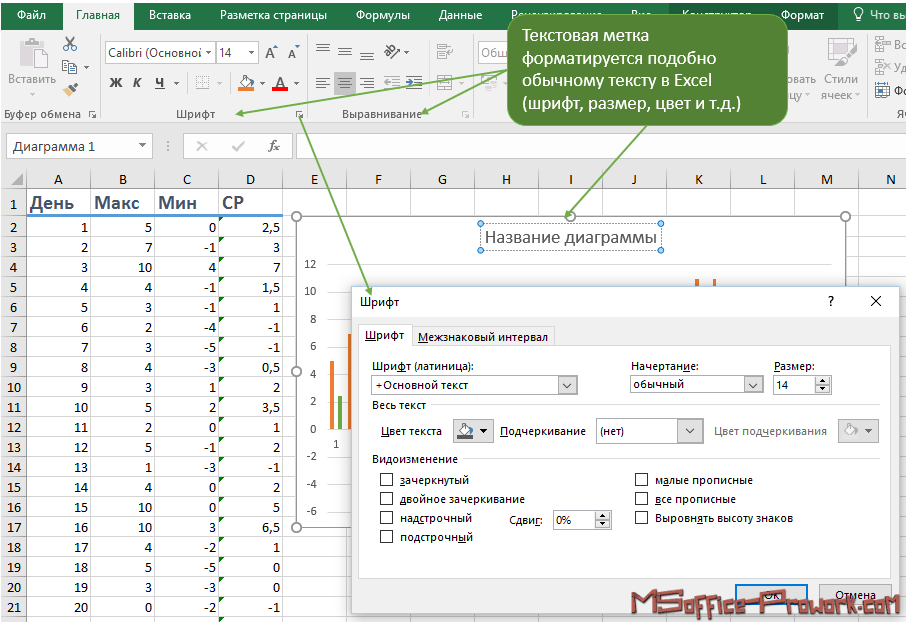
Текстовые метки на диаграмме форматируются командами группы «Шрифт» и «Выравнивание»
Если нужно изменить название диаграммы или подписи осей, как правило пользователи кликают по элементу и начинают изменять название прямо в диаграмме. Так можно делать, но также можно кликнуть по текстовой метке (например, названии диаграммы), поставить знак «=» и кликнуть по ячейке, где хранится предполагаемое название. Такой способ хорош тем, что в ячейке название можно менять формулой и оно автоматически будет отражаться и на самой диаграмме.
Форматирование рядов данных (серий данных)
За форматирование рядов данных отвечает вкладка «Формат» из группы дополнительных вкладок «Работа с диаграммами». Прежде чем приступить к форматированию, необходимо научиться правильно выделять конкретный элемент ряда (столбец, точку, сектор, строку и т.д.)
Итак, первый щелчок левой клавиши мышки по любому элементу ряда выделить весь ряд, выделить весь ряд можно и с помощью выпадающего списка из группы «Элементы диаграммы», а второй щелчок по конкретному элементу приведет уже к выделению только этого элемента, соответственно все форматирование будет относиться только к нему.
На заметку
Первый щелчок по ряду данных выделит весь ряд, а второй уже конкретный элемент ряда. Его можно отформатировать индивидуально.
После выделения элемента последующее форматирование производится инструментарием группы «Стили фигур» вкладки «Формат». Здесь можно выбрать один из предустановленных стилей для фигур, либо выбрать индивидуальные настройки: толщина линий, заливка и ее цвет, тени, эффекты и т.д. Более глубокую настройку параметров производят с помощью диалогового окна форматирования фигур, которое вызывается щелчком по треугольнику в правом нижнем углу группы. К слову название этого окна, а также перечь доступных в нем команд для редактирования зависят от того элемента, который в данный момент выделен.
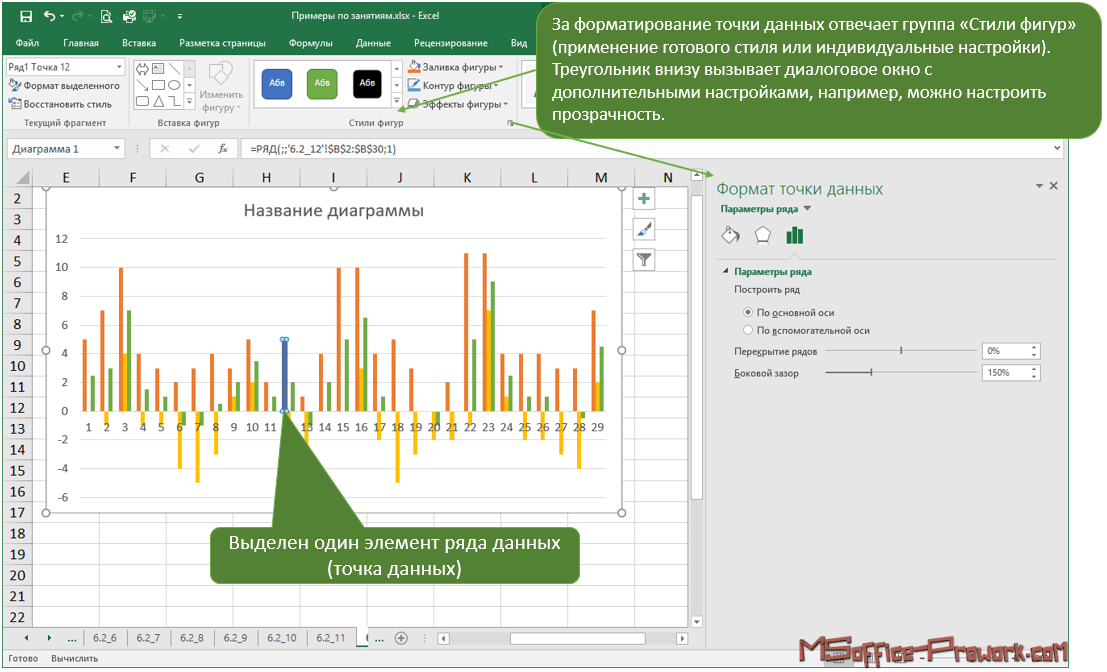
Среди интересных параметров, которые настраиваются в данном диалоговом окне - прозрачность цвета заливки, которая несет не только эстетическую функцию, но и практическую. Прозрачность будет полезна, если некоторые ряды перекрываются.
Форматирование легенды
Легенда на диаграмме Excel - это подпись ряда данных. Как и любой другой элемент диаграммы, легенду можно удалить, разместить в разных областях диаграммы или отформатировать.
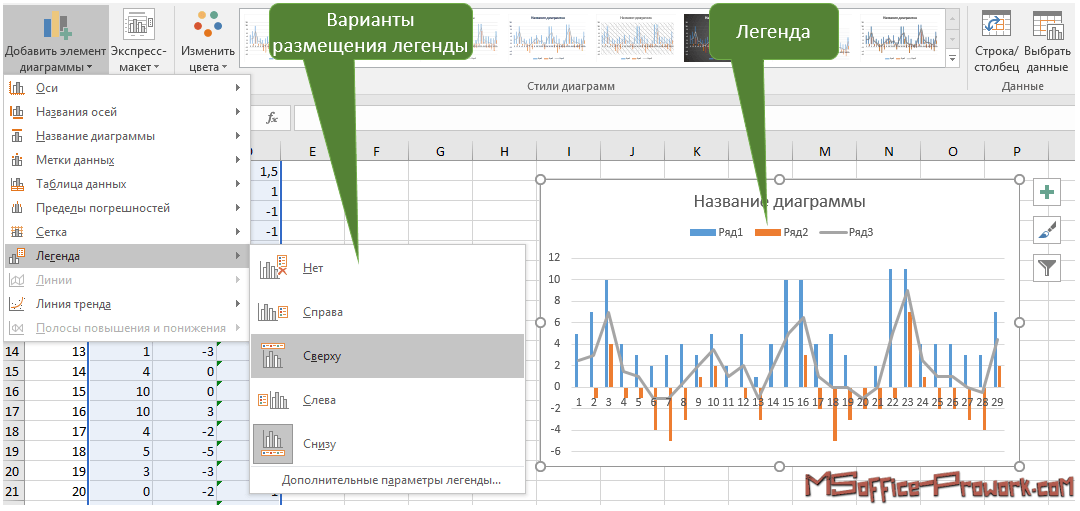
Тонкая настройка внешнего вида легенды производится в уже знакомо диалоговом окне форматирования легенды, здесь, к примеру, можно изменить цвет самой подписи в стиль ряда данных на графике, добавить зеркальное отражение или другие эффекты.
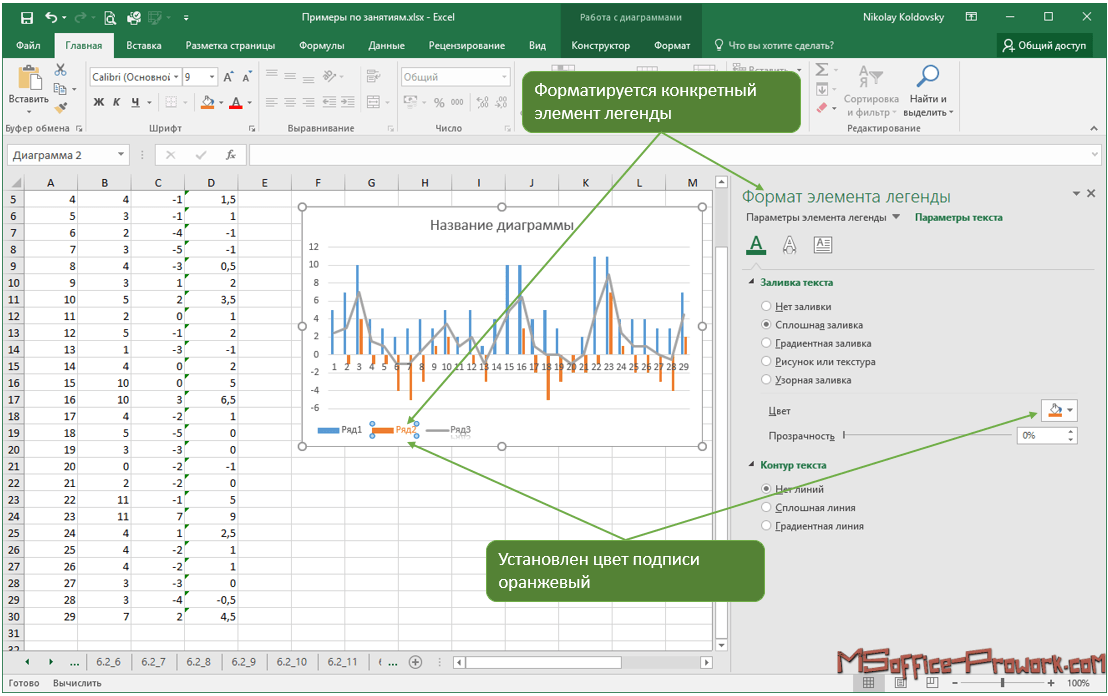
Как правильно перемещать элементы внутри области диаграммы
Перемещение элементов диаграммы внутри области диаграммы можно сделать двумя путями: просто перетащить мышкой и выбрать расположение командой «Добавить элемент диаграммы». Как же лучше выбирать размещение элемента.
Если нужно сделать небольшое передвижение, например, сдвинуть легенду вправо, а не по центру, то это делается мышкой, если же нужно сделать кардинальные перестановки, например, разместить не внизу области построения, а вверху под названием или сбоку, то это лучше сделать с помощью команду «Добавить элемент диаграммы», т.к. в этом случае все остальные элементы быстро подстроятся под новый макет диаграммы. Если делать такие манипуляции мышкой, то придется изрядно повозится (изменить размер и положение остальных элементов вручную) и не факт, что результат вас устроит.
Функция РЯД
В завершение рассмотрения данного вопроса следует отметить функцию РЯД , она появляется в строке формул при выделении определенного ряда данных.
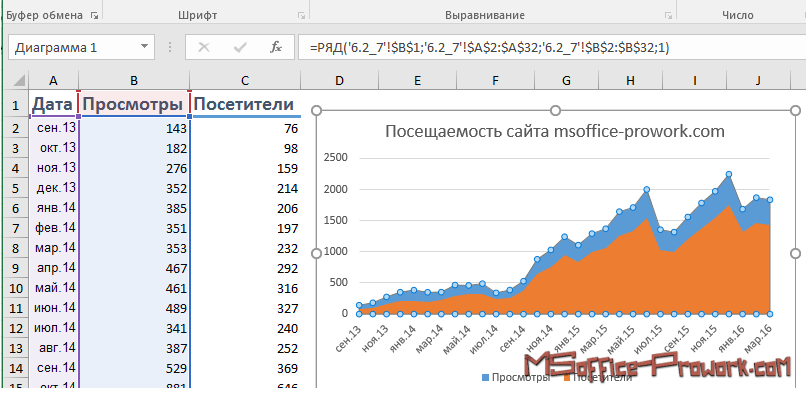
Функция РЯД является неполноценной функцией, ее невозможно применять в ячейках рабочего листа и в качестве аргументов нельзя использовать другие функции, однако, можно редактировать аргументы самой функции. Практическая значимость такого мероприятия сомнительна, ведь проще все сделать через соответствующие команды, но для общего развития ознакомиться будет полезно.
Синтаксис функции РЯД следующий:
РЯД(имя_ряда; метки_категории; диапазон_данных;номер_ряда;размеры)
- имя_ряда – необязательный аргумент содержит ссылку на ячейку, в которой записано имя ряда, используемое в легенде. В нашем случае это ячейка B1;
- метки_категории – необязательный аргумент, содержит ссылку на диапазон ячеек где записаны метки для оси категорий. В нашем случае это диапазон A2:A32;
- диапазон_данных – обязательный аргумент, содержит ссылку на диапазон ячеек данными для ряда. Можно использовать несмежные диапазоны, тогда их нужно будет разделить запятыми и заключить в круглые скобки;
- номер_ряда – обязательный аргумент может быть только константой (число непосредственно в формуле). Этот аргумент имеет смысл только при наличии нескольких рядов данных на диаграмме и показывает очередность прорисовки, если оранжевой области присвоить первый номер, то она будет скрыта за синей областью;
- размеры – используется только для пузырьковых диаграмм, содержит ссылку на диапазон с размерами пузырьков.
Как можно заметить в функции РЯД ссылки на диапазоны и ячейки введены как абсолютные и с обязательным указанием имени листа. На первый взгляд это может немного сбить с толку, но если присмотреться, то стандартные абсолютные ссылки с указанием листа. Здесь, кстати могут быть и поименованные диапазоны, но тогда нужно обязательно указать имя книги.
- Инструменты быстрого анализа
Видеоверсия
Текстовая версия
Начиная с 2013 й версии Excel появилась возможность провести быстрый визуальный анализ данных определенного диапазона. При выделении диапазона в правом нижнем углу появляется специальный значок нажатие на который позволит вызвать инструменты быстрого анализа. Тоже самое можно сделать с помощью горячего сочетания Ctrl+Q.
Горячее сочетание
Ctrl+Q вызывает инструменты быстрого анализа
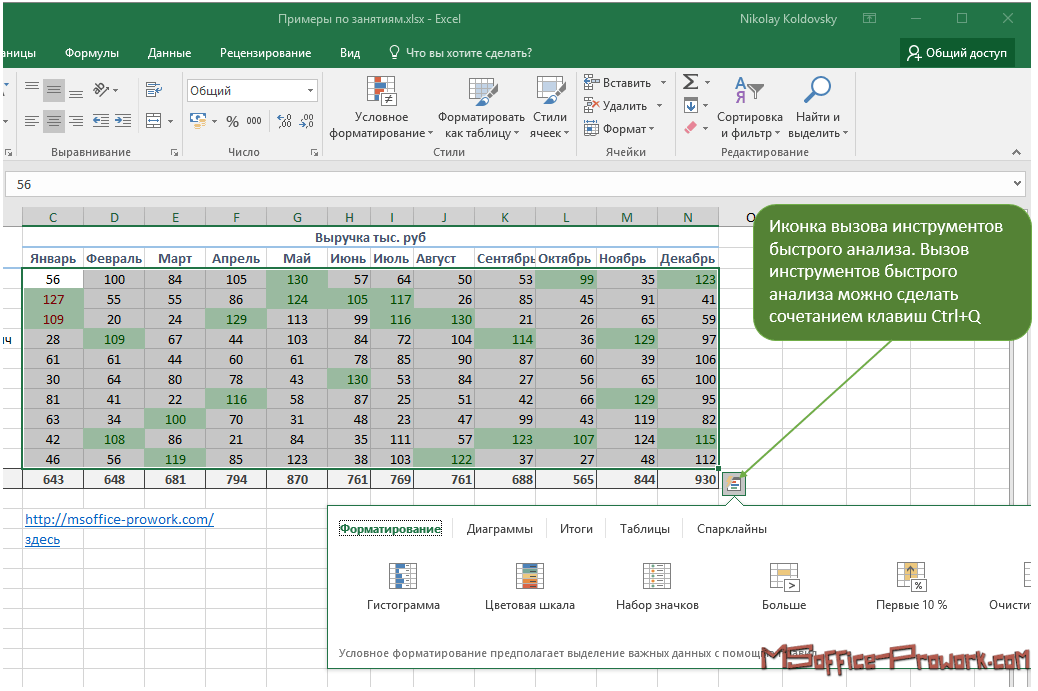
Здесь сосредоточено сразу несколько инструментов быстрого анализа выделенного диапазона.
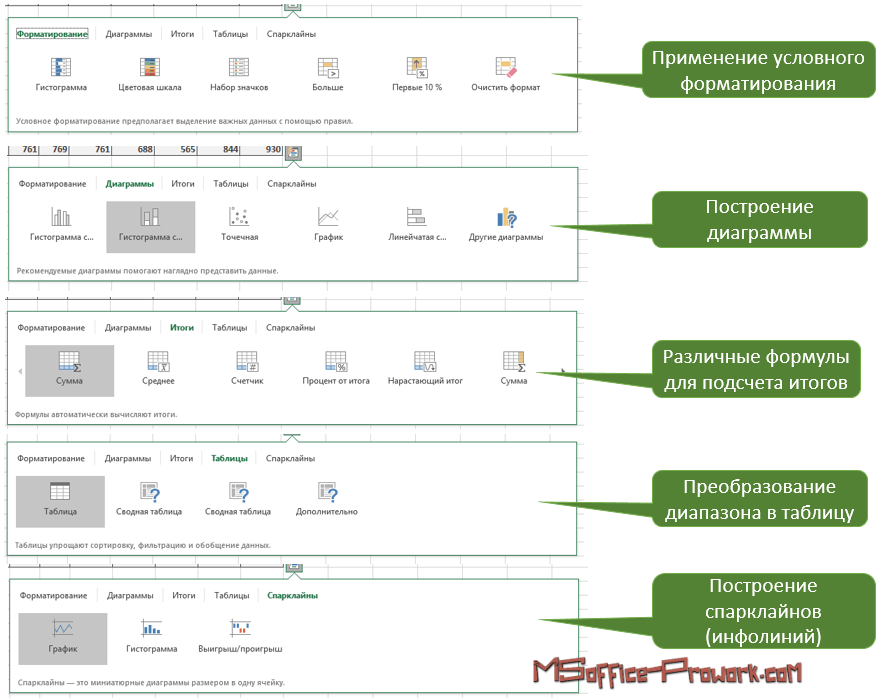
Составляющие команды «Инструменты быстрого анализа»
К выделенному диапазону можно применить инструменты условного форматирования, построить диаграмму, это тот самый четвертый способ создания диаграммы, о котором мы упоминали ранее, подсчитать различные итоговые значения (сумму, среднее и т.д.), преобразовать диапазон в таблицу (таблицы будем рассматривать дальше) и построить спарклайны (инфолинии, мини-диаграммы) – небольшие диаграммы, которые умещаются в одну ячейку.
Когда будут полезны спарклайны
Если имеется таблица с множеством рядов данных, то применение стандартной диаграммы привело бы к построению множества графиков и зрелище было бы не самым наглядным, использование спарклайнов покажет график для каждой строки диапазона отдельно.
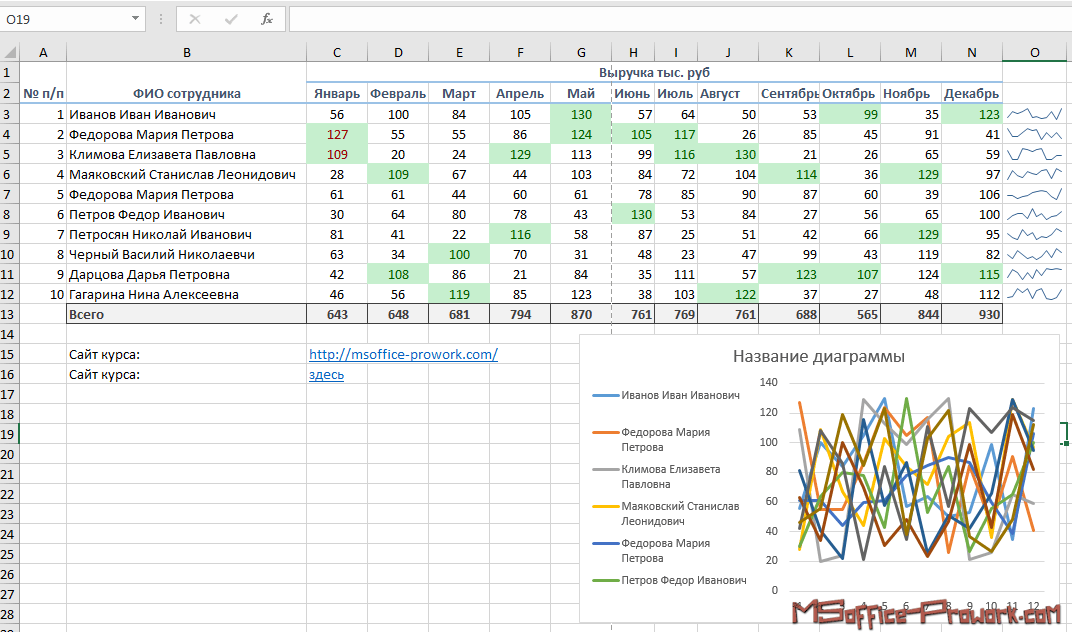
Аналогичная ситуация и по остальным двум видам спарклайнов: «Гистограмма» и «Выигрыш/ проигрыш».
Добавление спарклайнов на рабочий лист
Первый и, наверное, самый быстрый способ создания спарклайнов - это с помощью инструмента быстрого анализа, но построить спарклайны к выделенному диапазону можно и с помощью вкладки «Вставка», группа «Спарклайны». В этом случае придется дополнительно указать диапазон для вывода инфолиний, в случае с инструментом быстрого анализа спарклайны добавляются справа от выделенного диапазона. Диапазон должен соответствовать количеству строк.
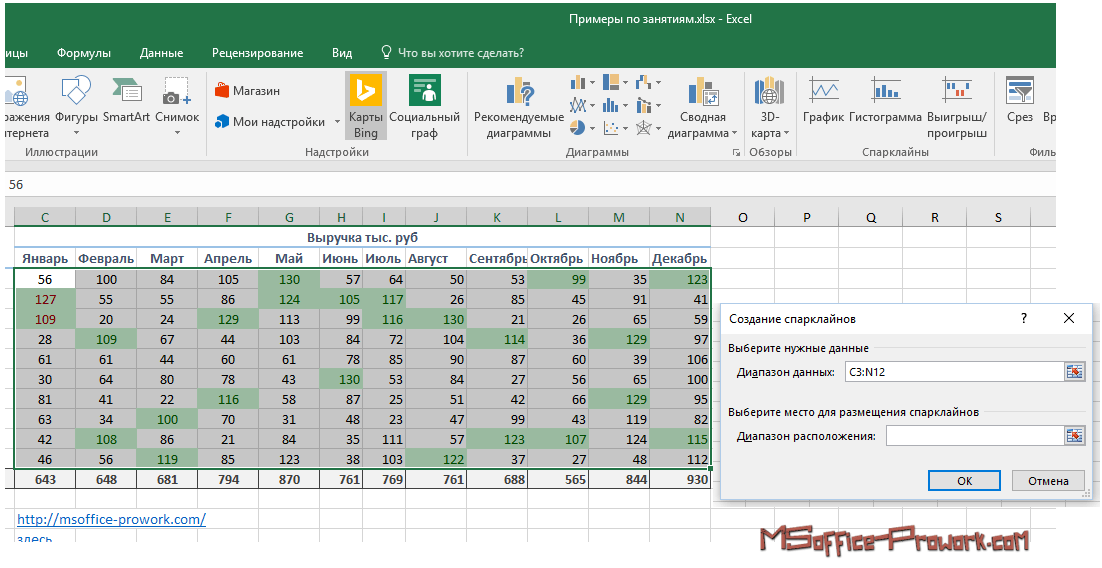
В начале данного занятия мы говорили о невидимом уровне, на котором размещаются диаграммы и текстовые блоки. Спарклайны, фактически являют собой диаграммы, как один из типов данных в ячейках, наряду с текстом, числами и формулами. Именно поэтому при построении спарклайнов действуют стандартные правила заполнения ячеек, а именно, автозаполнение. Можно построить спарклайн для одного ряда, а потом, с помощью автозаполнения, заполнить оставшиеся ячейки диапазона.
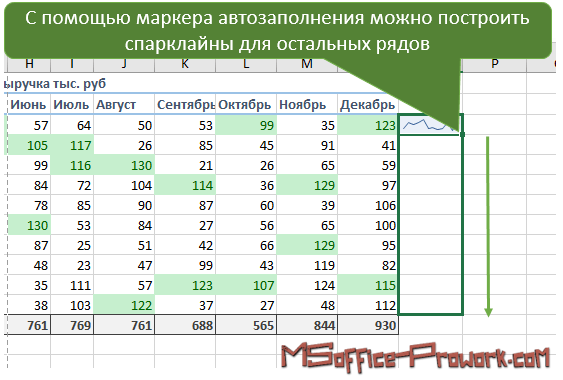
Рассмотрим спарклайны, как инструмент быстрого анализа, более детально.
После добавления инфолиний на рабочий лист появляется специальная вкладка «Конструктор» для работы с мини-диаграммами.
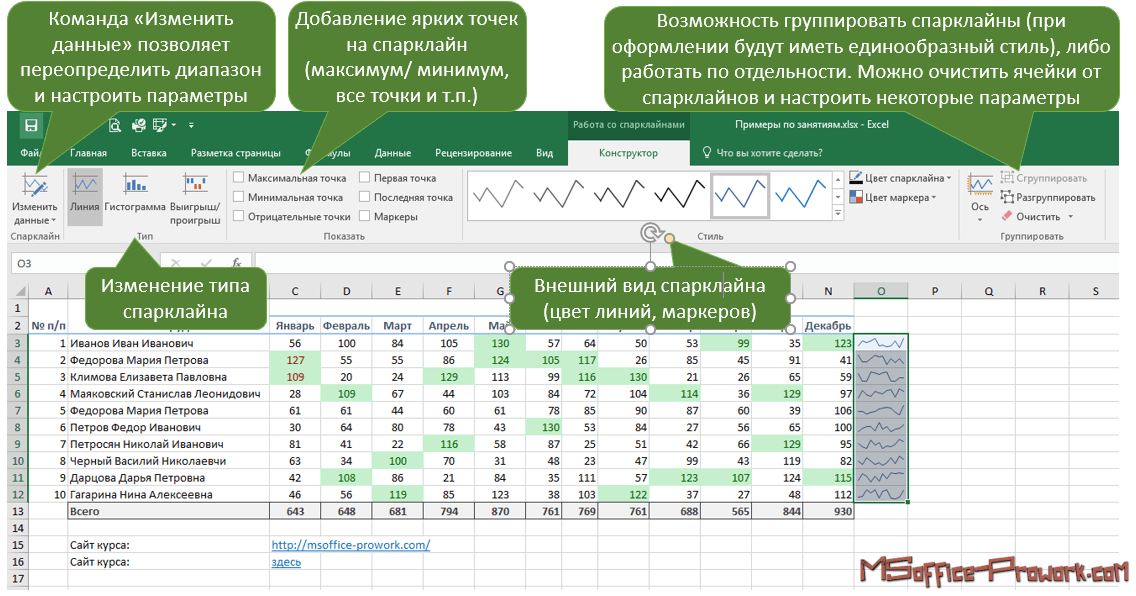
Несмотря на богатство настроек на вкладке, регулируемых параметров не так уж и много, в основном они касаются внешнего вида.
Команда «Изменить данные» позволяет, кроме настроек данных для всех или отдельно взятого спарклайна, настроить отображение пустых и скрытых ячеек. Эти настройки аналогичны таков для диаграмм, по умолчанию пустые значения игнорируются, и линия не прерывается, однако, можно сделать так, чтобы в местах с пустыми ячейками были разрывы или они принимались за нулевые значения.
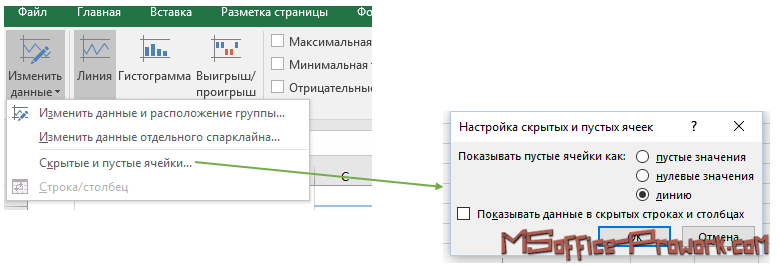
В группе «Показать» можно включить отображение маркеров для отдельных или всех точек. Удобно, например, посмотреть максимум и минимум.
Группа «Стиль» полностью отдана за изменение внешнего вида спарклайнов, отдельно можно настроить цвет маркера.
С помощью последней группы можно настроить так, чтобы спарклайны воспринимались как единое целое и форматировались соответствующим образом, а можно их разгруппировать, тогда можно будет каждый спарклайн настроить индивидуально.
Команда «Ось» является самой важной с точки зрения представления данных.
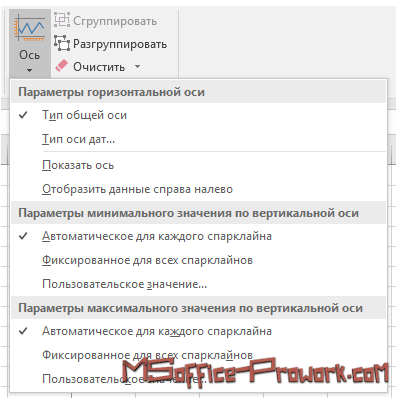
Команда «Ось» позволяет настроить различные параметры
По умолчанию для каждого ряда строится своя мини-диаграмма, со своими максимальными и минимальными значениями, что удобно для общей динамики, но не для сравнения рядов. На рисунке с примером одни и те же данные, только на нижнем примере установлен масштаб оси одинаков для всех спарклайнов. Из-за разницы в значениях визуально проследить динамику в рядах 2-10 проследить невозможно.
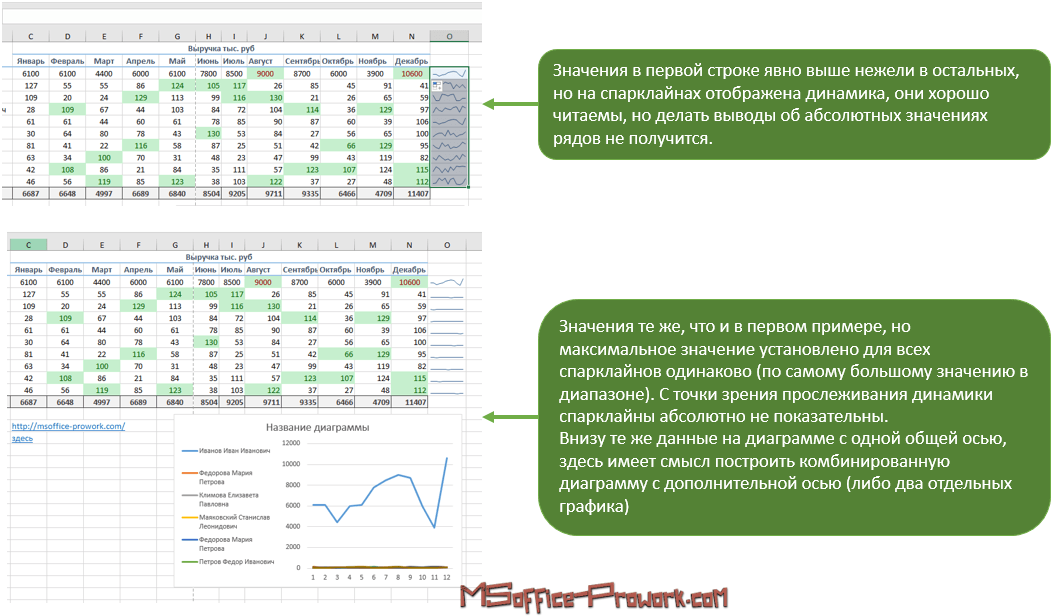
По умолчанию для каждого отдельного спарклайна устанавливаются индивидуальные максимальные и минимальные значения. Это позволит проследить динамику не зависимо от абсолютных показателей
Другие инструменты быстрого анализа
В завершении рассмотрения инструмента быстрого анализа отформатируем выделенный диапазон с помощью условного форматирования, построим график, добавим некоторые итоговые значения и добавим спарклайны типа гистограмма.
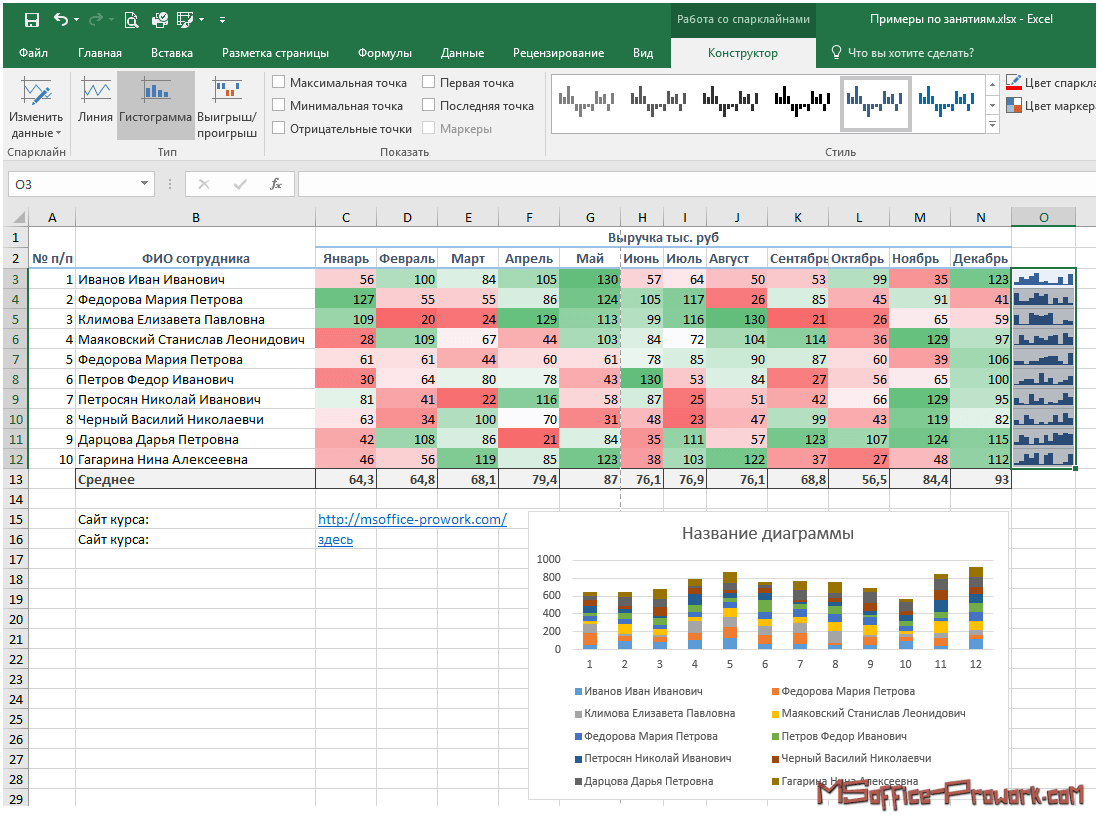
Инструмент быстрого анализа итоги разместил под данными, спарклайны слева от данных.
Быстрое повторение материала:
Так называемые карты памяти, смотрите на карту и пытаетесь ответить, по клику на карту отобразится правильный ответ. Карты памяти хороши для запоминания ключевых позиций занятия. Все занятия данного курса снабжены картами памяти.
Практические задания:
В практической части вы найдете задания по прошедшему занятию. После их выполнения у вас есть возможность сравнить свой вариант с подготовленным лектором ответом. Настоятельно рекомендуется смотреть решение только после того, как вы выполнили задание самостоятельно. Для некоторых заданий есть небольшие подсказки
Задание 1. Построение простого графика
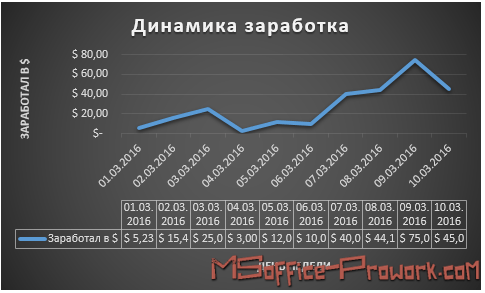
Посмотреть решение
Задание 2. Закрепление навыков использования шаблонов
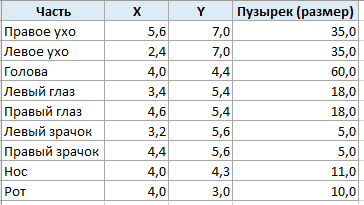
Посмотреть решение
Задание 3. Построение круговой и кольцевой диаграммы
На основе данных о количестве просмотров сайта мобильными устройствами необходимо построить круговую диаграмму со вторичной линейчатой. На вторичную вывести доли мобильных устройств по моделям.
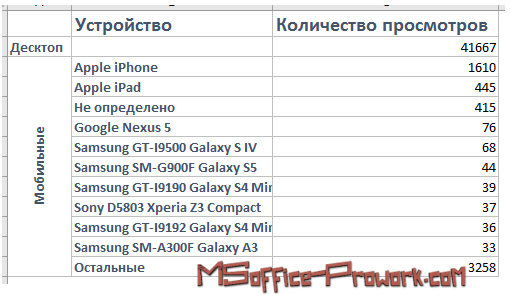
Посмотреть решение
Задание 4. Использование инструментов быстрого анализа
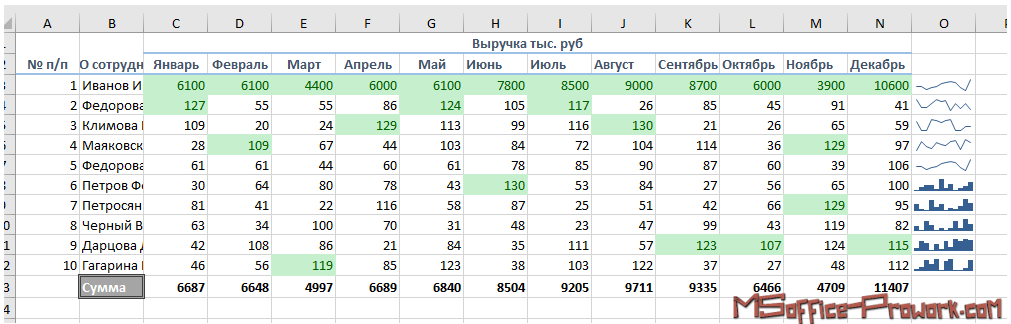
Посмотреть решение
Чтобы вставить диаграмму Excel в документ Word, скопируйте ее из буфера обмена или примените команду Объект меню Вставка в Word. При вставке диаграммы Excel из буфера обмена она по умолчанию будет представлена изображением. Меню смарт-тега дает рам возможность вставить диаграмму, в виде внедренного объекта или объекта, связанного с исходным файлом.
Как и в случае таблицы, вы можете выбрать в, Word команду Специальная вставка меню Правка и затем указать конечный формат диаграммы. Если диаграмма скопирована из листа диаграммы книги Excel, доступны следующие форматы; Диаграмма Microsoft Office Excel (объект) (Microsoft Excel Chart Object), Рисунок (Picture), Точечный рисунок (Bitmap) и Метафайл Windows (EMF) (Picture (Enhanced Metafile)). При вставке в формате объекта внедряется вся книга Excel целиком, а не только лист диаграммы, что значительно «утяжеляет» документ Word (особенно если книга Excel содержит большой объем дополнительной информации). В трех других вариантах создаются рисунки, формат Рисунок наиболее экономичный по потребляемой памяти, но вам следует по результатам экспериментов самим выбрать наиболее подходящий формат для текущего документа Word. Когда вы копируете диаграмму, внедренную в лист Excel (для этого сначала нужно в листе выделить область диаграммы), форматы Рисунок и Точечный рисунок не будут присутствовать в меню специальной вставки.
РЕШЕНИЕ ПРОБЛЕМ –
Если для экрана установлено высокое разрешение и вы копируете лист диаграммы, настроенный по размеру окна, возможно, вы попытаетесь поместить в буфер обмена больше пикселов, чем в состоянии принять ваша система. Если при таких условиях вставить диаграмму в Word, не исключается ее обрезка. Чтобы решить эту проблему, вернитесь в Excel, внедрите диаграмму на другой лист (щелкните на диаграмме правой кнопкой мыши, выберите команду Размещение (Location) в контекстном меню и укажите лист) и затем скопируйте полученную внедренную диаграмму. Если в Word диаграмма все равно обрезается, попробуйте уменьшить размер внедренной диаграммы в Excel.
Для того чтобы внести изменения в диаграмму, внедренную в документ Word как объект, дважды щелкните на ней. Поскольку Word внедряет всю книгу Excel, вы получите доступ как к исходной диаграмме, так и к сопутствующим данным. Таким образом, вы можете изменить как вид диаграммы (то есть параметры форматирования), так и данные, отображаемые на ней.
Когда вы начнете в Word редактировать внедренный объект, источником которого была диаграмма, внедренная в лист Excel, то обнаружите, что Excel отображает диаграмму на отдельном листе диаграммы. Пусть вас это не смущает, с исходной книгой ничего вами не оговоренного не случится, поскольку вы работаете только с копией, а не с оригиналом.
Чтобы вставить со связыванием диаграмму Excel в документ Word, выберите в Excel команду Копировать меню Правка. Затем выберите в Word команду Специальная вставка в меню Правка. Укажите целевой формат, установите переключатель в положение Связать (Paste Link) и затем нажмите кнопку ОК. Для связывания диаграммы подходит любой формат, кроме Метафайла Windows (EMF).
Диаграмму Excel можно внедрить другим способом: выполнить в Word команду Объект из меню Вставка и выбрать затем тип объекта Диаграмма Microsoft Office Excel на вкладке Создание диалогового окна Вставка объекта. Word сначала отобразит диаграмму-заготовку, показанную на рис. 23.8. Зная, что вряд ли для вас актуальны именно данные о расходах на питание, бензин и проживание за месяцы с января по июнь, Word сразу же включает режим редактирования. Разумно заместить эту показательную информацию в рабочем листе своими данными. В окне Excel вы найдете один рабочий лист (Лист1) и лист диаграммы (Диаграмма1) с заготовкой.
Рис. 23.8. При выборе команды Объект в меню Вставить Word предоставляет вам заготовку для создания собственной диаграммы













