Добавление фотографий и изменение стилей организационных диаграмм – О Visio по-русски.
Эффектный формат диаграмм (вкладка Формат)
Помимо применения встроенного стиля диаграммы можно легко изменить форматирование ее отдельных элементов, например, маркеров данных, области диаграммы, области построения, чисел и текста в названиях и подписях, что привлечет внимание и сделает диаграмму оригинальной. Можно также применять стили фигур и стили WordArt, а можно форматировать фигуры и текст в элементах диаграммы вручную. Речь идет об инструментах вкладки Формат (рис. 6.17).
Рис. 6.17. Инструменты форматирования диаграммы на вкладке Формат
Имеются следующие возможности форматирования диаграммы:
- Заливка элементов диаграммы. Для привлечения внимания к определенным элементам диаграммы можно залить их цветом, текстурой, рисунком или применить градиентную заливку.
- Изменение контуров элементов диаграммы. Для выделения элементов диаграммы можно изменить их цвет, стиль или толщину линий.
- Добавление специальных эффектов к элементам диаграммы. Для придания диаграмме завершенности к ее элементам можно применить специальные эффекты, например, тень, отражение, свечение, сглаживание, рельеф или объемное вращение.
- Форматирование текста и чисел. Текст и числа в названиях, подписях и надписях на диаграмме можно форматировать так же, как текст и числа на листе. Чтобы выделить текст или число, можно также применять стили WordArt.
Организационная диаграмма используется для графического представления управленческой структуры организации, например, управляющих отделами или рядовых сотрудников компании. При помощи рисунков SmartArt в приложении Microsoft Office PowerPoint 2010 можно создавать организационные диаграммы и включать их в рабочие листы, презентации или документы.
Для практического создания организационной диаграммы в Microsoft Office PowerPoint 2010 на вкладке Вставка в группе Иллюстрации нажмите на кнопку SmartArt . В коллекции Выбор рисунка SmartArt нажмите на кнопку Иерархия (рис. 6.18), после этого выберите макет организационной диаграммы, например, Организационная диаграмма , а затем нажмите кнопку ОК (рис. 6.19).
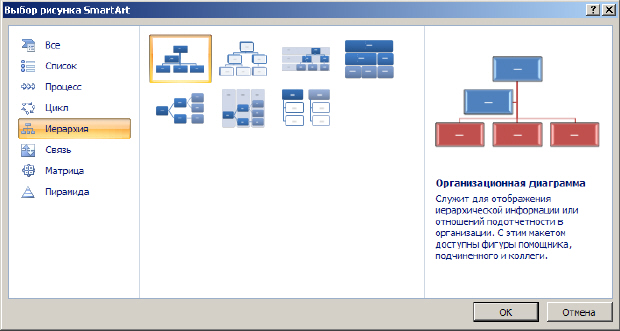
увеличить изображение
Рис. 6.18.
Иерархия
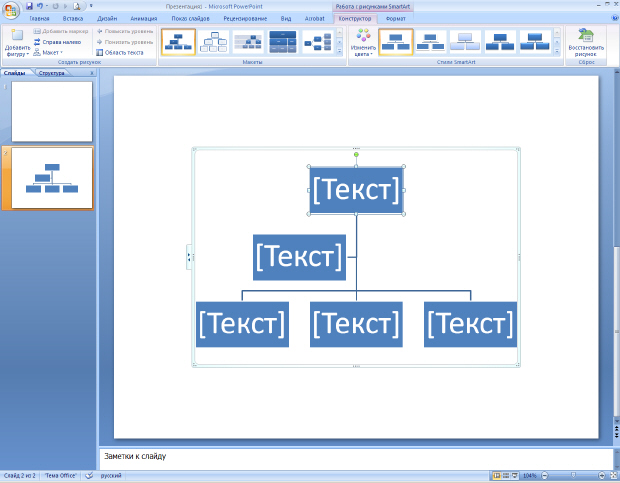
увеличить изображение
Рис. 6.19.
Организационная диаграмма вставлена в слайд
Для ввода текста щелкните внутри фигуры в рисунке SmartArt и введите текст (рис. 6.20).
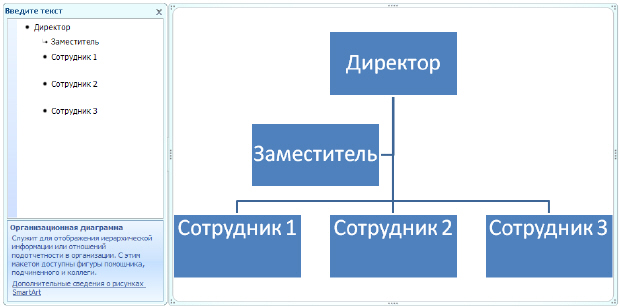
увеличить изображение
Рис. 6.20.
Текст введен
Чтобы быстро придать графическому объекту SmartArt профессионально оформленный вид, можно изменить цвета или применить к организационной диаграмме стиль SmartArt. Можно также добавить эффекты, такие как свечение, сглаживание или трехмерные эффекты. В презентациях Office PowerPoint 2010 к организационной диаграмме можно применять анимацию.
Организационная диаграмма используется для графического представления управленческой структуры организации. В приложении PowerPoint 2007 организационные диаграммы создаются при помощи рисунков SmartArt. Для создания диаграммы на вкладке Вставка в группе Иллюстрации выберите команду SmartArt .
В коллекции Выбор рисунка SmartArt нажмите кнопку Иерархия, после этого выберите макет организационной диаграммы, а затем нажмите кнопку ОК.
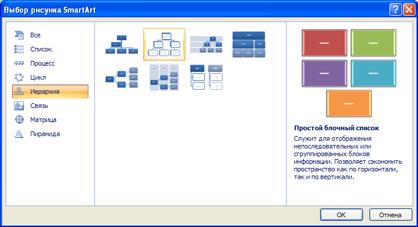
Для ввода текста щелкните внутри фигуры в рисунке SmartArt и введите текст.
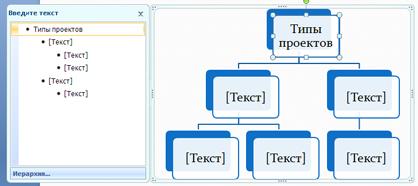
Добавление фигуры в организационную диаграмму
Выделите рисунок SmartArt, в который нужно добавить фигуру. Щелкните существующую фигуру, которая расположена ближе всего к месту вставки новой фигуры. На вкладке Конструктор в группе Создать рисунок щелкните стрелку Добавить фигуру . Выберите необходимую команду. Команда Добавить помощника доступна только для макетов организационной диаграммы, но недоступна для макетов иерархии, таких как Иерархия.

Изменение макета организационной диаграммы
В организационной диаграмме щелкните фигуру, к которой нужно применить макет. На вкладке Конструктор в группе Макет щелкните по кнопке Дополнительно . Выберите другой тип макета.

Изменение цветов организационной диаграммы
Выделите рисунок SmartArt, цвет которого нужно изменить. В группе Стили SmartArt на вкладке Конструктор выберите команду Изменить цвета . При наведении указателя мыши на выбираемый вариант срабатывает функция предпросмотра, и рисунок отображается с выбранным эффектом. Выберите нужную комбинацию цветов.

Применение стиля SmartArt к организационной диаграмме
Стиль SmartArt - это сочетание различных эффектов, например, стилей линий, рамок или трехмерных эффектов, которые можно применить к фигурам рисунка SmartArt для придания им профессионального вида.
Выделите рисунок SmartArt, стиль SmartArt которого требуется изменить. На вкладке Конструктор в группе Стили SmartArt нажмите кнопку Дополнительно . При наведении указателя мыши на выбираемый вариант срабатывает функция предпросмотра, и рисунок отображается с выбранным эффектом. Выберите нужный стиль SmartArt.

Построение графиков и диаграмм
На вкладке Вставка в группе Иллюстрации выберите команду Диаграммы .

В диалоговом окне Вставка диаграммы выберите диаграмму, а затем нажмите кнопку ОК.
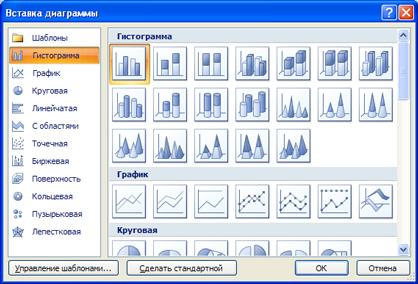
Приложение Office Excel 2007 открывается в разделенном окне и отображает на листе данные примера.
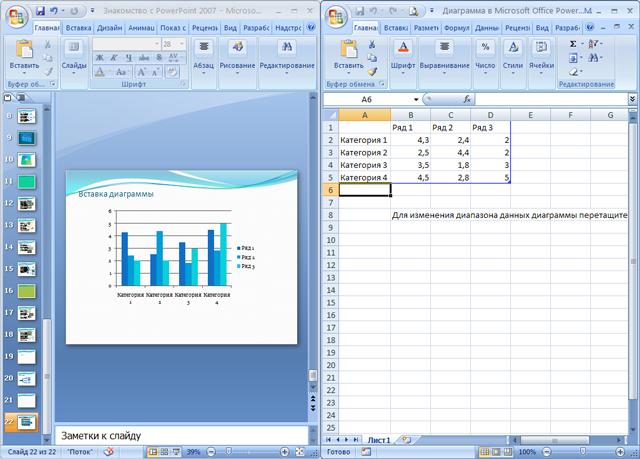
Введите новые данные в ячейки на листе Excel. Когда ввод данных в таблицу будет завершен, закройте окно таблицы данных. Внесенные изменения отобразятся в диаграмме на слайде.
Изменение типа диаграммы
Конструктор в группе Тип выберите команду Изменить тип диаграммы . В открывшемся окне Изменение типа диаграммы выберите необходимый тип.

Выбор макета диаграммы
Выделите диаграмму. На вкладке Конструктор в группе Макеты диаграмм щелкните элемент диаграммы, который следует использовать.

Выбор стиля диаграммы
На вкладке Конструктор в группе Стили диаграмм выберите стиль диаграммы, который необходимо использовать. Чтобы просмотреть все стили щелкните по кнопке Дополнительно . Выберите новый стиль диаграммы.
Форматирование элементов диаграммы
Можно отдельно форматировать следующие элементы диаграммы: область диаграммы, область построения, ряд данных, оси, названия, подписи данных и легенду.
Выделите диаграмму. На вкладке Формат в группе Текущий фрагмент щелкните стрелку рядом с полем Элементы диаграммы , а затем выберите элемент диаграммы, который нужно форматировать.
Появится группа Работа с диаграммами со вкладками Конструктор , Макет и Формат .

Затем в этой же группе выберите команду Формат выделенного фрагмента. Выберите нужные параметры форматирования (например, изменение цвета заливки).
Изменение данных в существующей диаграмме
Конструктор в группе Данные выберите команду Изменить данные . В приложении Microsoft Office Excel открывается разделенное окно и отображается лист, который нужно отредактировать. Чтобы изменить содержимое заголовка или данные в ячейке, на листе приложения Excel щелкните ячейку, содержащую заголовок или данные, которые нужно изменить, а затем введите новые сведения.

Добавление названия диаграммы, названия осей и подписей данных вручную
Выделите диаграмму, которую нужно изменить. На вкладке Макет в группе Подписи нажмите кнопку Название диаграммы . Выберите пункт Название по центру с перекрытием или Над диаграммой. В текстовом поле Название диаграммы, появившемся в диаграмме, введите нужный текст.
Аналогичным образом добавьте названия осей, подписи данных.
Удаление диаграммы
Выберите диаграмму, которую нужно удалить, и нажмите на клавиатуре клавишу Delete.
Для создания любой диаграммы можно нажать кнопку Добавить диаграмму или организационную диаграмму панели инструментов Рисование или выполнить команду Вставка/Схематическая диаграмма . В диалоговом окне Библиотека диаграмм (рис. 26.2) следует выбрать тип диаграммы и нажать кнопку ОК.
Рис. 26.2. Выбор типа организационной диаграммы в диалоговом окне "Библиотека диаграмм"
Для иллюстрации иерархических отношений лучше выбрать тип Организационная диаграмма .
Для создания только организационной диаграммы можно также выполнить команду Вставка/Рисунок/Организационная диаграмма .
После этого на листе появится рамка со штриховыми границами (Полотно ) и заготовка (макет) диаграммы (рис. 26.3), а также панель инструментов Диаграмма (при создании циклической, целевой, радиальной, пирамидальной диаграммы или диаграммы Венна) или Организационная диаграмма (при создании организационной диаграммы).

Рис. 26.3. Окно Microsoft Word при создании организационной диаграммы
Диаграмма формируется добавлением и/или удалением фигур, изменением их расположения, а также добавлением текста к фигурам и полям (слайдам) диаграммы. Работать можно только с выделенной фигурой диаграммы. Для ее выделения достаточно один раз щелкнуть левой кнопкой мыши по рамке фигуры.
Макет организационной диаграммы по умолчанию содержит четыре фигуры. Для добавления фигуры необходимо выделить фигуру диаграммы, к которой добавляется новая, щелкнуть по стрелке в правой части кнопки Добавить фигуру панели инструментов Организационная диаграмма (см.рис. 26.3) и в появившемся меню выбрать тип добавляемого элемента (Подчиненный , Коллега , Помощник ).
Для удаления любой фигуры диаграммы достаточно ее выделить и нажать клавишу клавиатуры Delete .
Для ввода текста в фигуру диаграммы необходимо щелкнуть по словам Текст слайда и ввести необходимый текст.
Пример организационной диаграммы приведен на рис. 26.4.
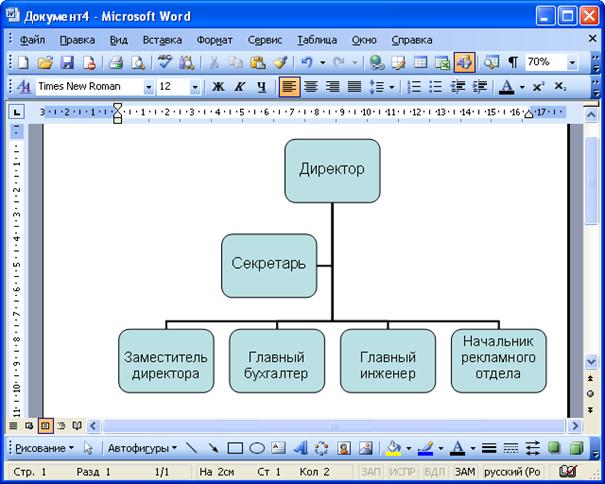
Рис. 26.4. Созданная организационная диаграмма
Для изменения расположения фигур диаграммы относительно элемента верхнего уровня можно нажать кнопку Макет панели инструментов Организационная диаграмма (см.рис. 26.3) и в появившемся меню выбрать необходимый макет диаграммы (Обычный , Двухсторонний , Левосторонний или Правосторонний ). Пример организационной диаграммы с правосторонним расположением элементов приведен на рис. 26.5
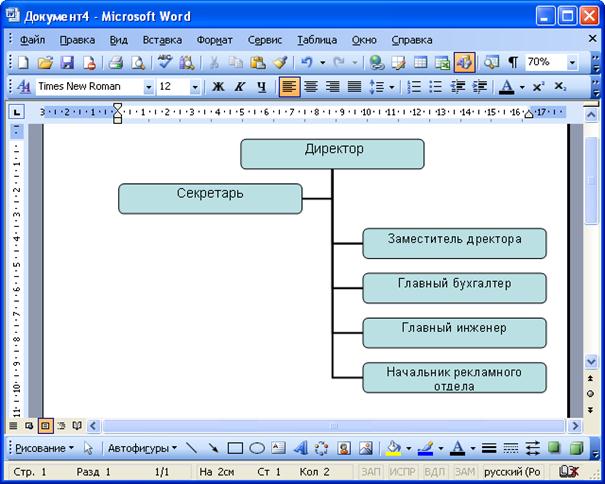
Рис. 26.5. Организационная диаграмма с правосторонним расположением элементов
Следует иметь в виду, что по умолчанию диаграмма создается в режиме автомакета. Это приводит к тому, что размер шрифта надписей фигур и размер самих фигур автоматически изменяется при изменении диаграммы. Причем, производится это не самым лучшим образом. Для удобства работы такой режим можно отключить, нажав кнопку Макет панели инструментов Организационная диаграмма (см. рис. 26.3) и в появившемся меню выбрав команду Автомакет .
Для создания организационной диаграммы также можно использовать изображение, связанное с каждым лицом в графическом элементе SmartArt. Организационная диаграмма с фотографиями не только профессионально выглядит, но и помогает просматривающим сопоставить лица и имена своих коллег.
В этой статье
Общие сведения о создании организационной диаграммы
Организационная диаграмма - это графическое представление структуры управления организации, например руководителей отделов и рядовых сотрудников. Используя графический элемент SmartArt в приложении Excel, Outlook, PowerPoint или Word, вы можете создать организационную диаграмму и включить ее в рабочий лист, сообщение электронной почты, презентацию или документ. Вы можете быстро и легко ввести или вставить текст в своей организационной диаграмме, а затем текст будет автоматически размещен и выровнен.
Если вы добавляете поле помощника в макет диаграммы, такой как Организационная диаграмма , на это поле в области текста указывает маркер с прикрепленной линией.
Хотя для создания организационных диаграмм можно использовать другие макеты иерархии, висячие макеты и поле помощника доступны только в макетах организационных диаграмм.
Создание организационной диаграммы

Создание организационной диаграммы с рисунками

Организационная диаграмма (оргдиаграмма) может быть открыта двойным щелчком мыши по названию субъекта (Навигатор → вкладка Субъекты ) или нажатием на кнопку панели инструментов Навигатора . К основному интерфейсу Окна диаграммы (см. ) добавляются инструменты для работы с субъектами.
Пример организационной диаграммы представлен на Рисунке 1:
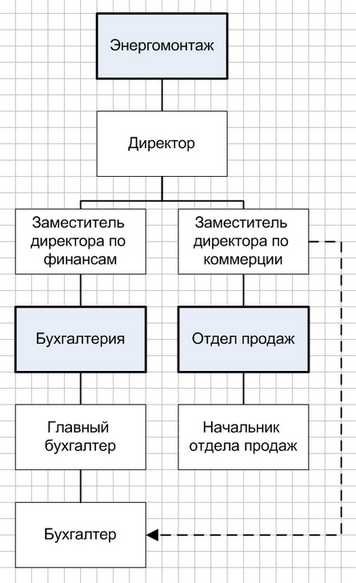
Рисунок 1. Организационная диаграмма
Описание назначения кнопок панели инструментов Окна диаграммы приведено в Таблице 1.
| Кнопка | Назначение |
|---|---|
| Автообновление диаграммы при открытии. Если кнопка нажата, при открытии диаграммы происходит обновление названий объектов, их связей и достройка оргдиаграммы до максимального уровня, присутствующего на диаграмме. В случае, если на диаграмме присутствуют связи Вспомогательного подчинения (см. ), автообновление диаграммы производиться не будет. | |
| Показать/убрать параметры элементов. Если кнопка нажата, на диаграмме выводятся значения указанных пользователем параметров объектов, размещенных на диаграмме в виде элементов. Если кнопка отжата - значения не показываются. О выводе параметров объектов на диаграмму см. . | |
| Формирование оргдиаграммы. Открывается диалог формирования оргдиаграммы. Подробнее см. . | |
| Упорядочить подчиненных… При нажатии на кнопку откроется окно для выбора способа размещения подчиненных узлов. Подробнее см. п. . | |
| Переместить элемент влево. Перемещает элемент и его потомков влево на оргдиаграмме. | |
| Переместить элемент вправо. Перемещает элемент и его потомков вправо на оргдиаграмме. | |
| Параметры оргдиаграммы. Открывает окно настройки параметров оргдиаграммы. Подробнее см. . | |
| Переход на уровень вверх. Открывается диаграмма вышележащего субъекта. При переходе на другой уровень, в случае, если на диаграмме производились изменения, выдается запрос о сохранении изменений текущей диаграммы. При первом открытии будет показан диалог формирования оргдиаграммы. | |
| Переход на уровень выделенного субъекта. Открывается организационная диаграмма выделенного субъекта. При переходе на другой уровень, в случае, если на диаграмме производились изменения, выдается запрос о сохранении текущей диаграммы. При первом открытии будет показан диалог формирования оргдиаграммы. |
Таблица 1. Панель инструментов окна организационной диаграммы
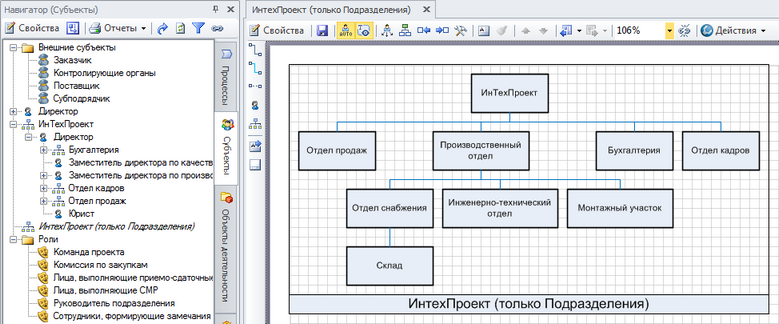
Рисунок 5
Также на диаграмме можно отобразить части структур других ветвей Субъектов (Рис. 6).
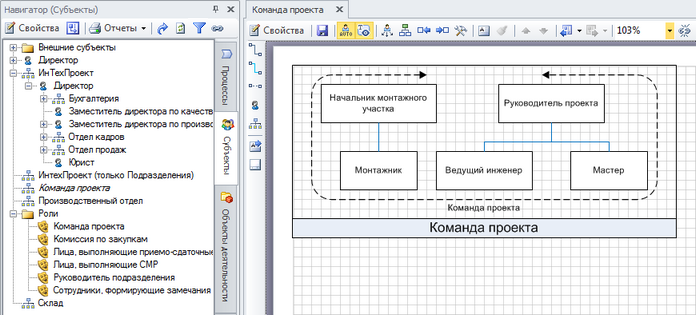
Пример. Отображение параметра "Количество штатных единиц"
Допустим, необходимо вывести количество ставок должности в элемент оргдиаграммы. Для этого в → вкладка Модели ) на вкладке Поля оргдиаграммы в новой строке нажимаем на кнопку для добавления параметра субъекта. Откроется окно выбора параметра. В дереве Источники данных выберем источник "Параметры должности", в списке Параметры выделим параметр "Количество штатных единиц". На вкладку Поля оргдиаграммы добавилась новая строка с указанием системного пути к выбранному параметру, автоматически заполнились параметры "Поле Visio" и "Порядок вывода". Введем название для "Поля Visio", например "СТАВОК". Сохраним изменения.
При формировании оргдиаграммы данное поле может быть выведено в элементы диаграммы для должностей на вкладке Поля в окне Параметры , которое можно открыть с помощью кнопки панели инструментов Окна диаграммы . (Рис. 13).
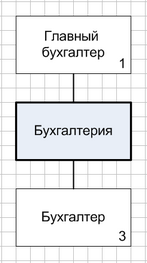
Рисунок 13
Пример. Отображение списка "Сотрудники"
Допустим, необходимо вывести список физических лиц, занимающих должность, в элемент оргдиаграммы. Для этого в Настройках для всех пользователей в параметре "Параметры оргдиаграммы" (Главное меню → Главная → Настройки для всех пользователей → вкладка Модели ) на вкладке Поля оргдиаграммы в новой строке нажимаем на кнопку для добавления параметра субъекта. Откроется окно выбора параметра. Установим флажок Показывать все , в списке Параметры выделим параметр "Сотрудники". На вкладку Поля оргдиаграммы добавилась новая строка с указанием системного пути к выбранному параметру, автоматически заполнились параметры "Поле Visio" и "Порядок вывода". Тип данного параметра "Список", поэтому необходимо заполнить для него параметр "Параметр списка" для вывода в элемент диаграммы. По кнопке в поле выберем параметр "Физлицо". Введем название для "Поля Visio", например "СОТРУДНИКИ". Сохраним изменения.
Организационные диаграммы субъектов должны быть сформированы для вывода в отчете "Положение о подразделении". В программе существует возможность массового автоматического создания и обновления организационных диаграмм субъектов. Для этого используется пункт контекстного меню Автообновление диаграмм (Навигатор → Контекстное меню объекта → Дополнительно ).
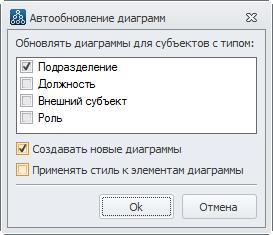
Рисунок 15
При нажатии на этот пункт меню выдается окно, где необходимо выбрать типы субъектов, для которых будут обновляться оргдиаграммы. При установленном флажке Создавать новые диаграммы будут автоматически формироваться новые диаграммы субъектов. При установленном флажке Применять стиль к элементам диаграммы для всех элементов диаграммы принудительно будут применены стили из группы стилей диаграммы. В этом случае пользовательское форматирование элементов будет утеряно.
При нажатии кнопки Ок будет открыто окно настройки умолчаний для оргдиаграмм (см. п. выше).
После задания умолчаний запускается формирование организационных диаграмм субъектов выбранных типов. Процесс обновления оргдиаграмм занимает некоторое время, зависящее от количества обновляемых элементов.
Для тех диаграмм, у которых отключено Автообновление диаграммы при открытии (см. ), автообновление произведено не будет.













