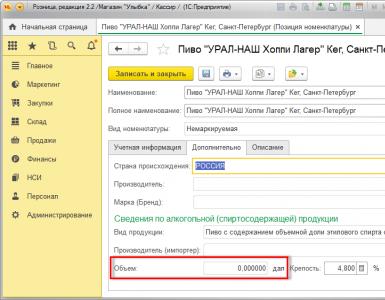Расчетные листки в 1 с 8.3
По многочисленным просьбам специалистов, ведущих учет персонала и зарплаты в конфигурации 1С 8.3 ЗУП 3.0, с релиза 3.0.23 расчетный лист в 1С стало можно формировать не только по физическому лицу, но и по сотруднику в целом. Это удобно, когда один и тот же человек работает в организации на нескольких должностях. Например, он принят на основную должность и еще работает по совместительству на другой.
Теперь это можно увидеть в одном расчетном листке:
Распечатать расчетный лист в программе можно двумя способами:
- непосредственно вызвав нужный отчет;
- из документа « .
Начнем рассматривать по порядку.
Отчет 1С «Расчетный листок»
Как ни странно (несмотря на наличие меню «Отчетность, справки»), отчет находится в меню «Главное». Далее нажимаем на ссылку «Отчеты по зарплате». Откроется окно с выбором отчетов:
Получите 267 видеоуроков по 1С бесплатно:

Прежний «Расчетный лист» тоже остался под названием «Расчетный листок с разбивкой по рабочим местам».
Еще появился один приятный момент. Теперь можно организовать рассылку расчетных листов. Делается это по кнопке «Еще»:
Разберем подробно, как отражаются операции по исполнительным листам в программе 8.3. Чтобы учет был корректным, нужно осуществить правильные настройки. Открываем вкладку «Администрирование», заходим в «Параметры учета», далее в «Настройки зарплаты».
Здесь нужно проверить (или активировать) ведется ли учет в программе по больничным листам, отпускам и исполнительным документам.
Затем переходим на вкладку «Зарплата и кадры» раздел «Справочники и настройки» и находим пункт «Удержания».
Здесь необходимо создать новый вид «Вознаграждение платежному агенту», так как будет производиться вычет из заработной платы. Создаем вид в ручном режиме.
поле «Наименование» заполняем на свое усмотрение;
По документу «Исполнительный лист» в программе 1С назначается вычет из заработной платы сотрудника. Располагается в журнале «Исполнительные листы» (вкладка «Зарплата и кадры» раздел «Зарплата»).
Рассмотрим заполнение документа:
организация – указываем нужную;
сотрудник – выбираем из справочника;
получатель –физическое лицо или организация, на которого создается новая карточка;
удержать – указываем дату, с которой начнется удержание;
способ расчета – указывается на основании исполнительного документа.
В документе «Исполнительный лист» не включен пункт для отражения вознаграждения платежному агенту, поэтому его нужно будет добавить в ручном режиме в документ «Начисление зарплаты». Также исполнительный лист невозможно распечатать, и он не формирует движения по регистрам.
Теперь рассмотрим оформление документа «Начисление зарплаты». Через функцию «Заполнить» в табличной части появится список сотрудников. Чтобы просмотреть данные по удержаниям нужно перейти на одноименную вкладку. Должны быть заполнены колонки по данным из исполнительного листа. Сюда же руками нужно «Добавить» сотрудника, в колонке «Удержание» указать «Вознаграждение платежного агента» и прописать сумму в колонке «Результат»:
После проведения документа можно проверить сформировавшиеся проводки.
Удержание на основании исполнительного листа отразилось на кредитовом счете 76.41 «Расчеты по исполнительным документам работников». Вознаграждение платежного агента – на кредитовом 76.49 «Расчеты по прочим удержаниям из зарплаты работников». При этом обе проводки отражают движение по дебетовому 70 счету.
При получении зарплаты сотрудник может ознакомиться со своими вычетами, в расчетном листке будет содержаться запись обо всех удержаниях:
Удержания по исполнительному листу перечисляются аналогично другим удержаниям и алиментам и отражаются в программе типовыми документами «Платежное поручение» и «Списание с расчетного счета».
(из вопросов пользователей)
В новых редакциях 1С:Бухгалтерия Предприятия 8 ред. 3.0 и 1С:Зарплата и Управление Предприятием 3.0, отдельно такого отчета нет. Вы и сами можете увидеть все отчеты в конфигурации Бухгалтерия Предприятия 3.0 по зарплате, открыв в разделе «Сотрудники и Зарплата» – Зарплата – Отчеты по зарплате – Все отчеты – по варианту отчета «Зарплата». Вот все, что есть:
— Взносы по сотрудникам, переданные в ПФР
— Заявление ДСВ-1 Карточка учета страховых взносов (в целом)
— Карточка учета страховых взносов (по филиалам)
— Краткий свод начислений и удержаний Налоги и взносы (кратко)
— Расчетная ведомость (Т-51)
— Расчетный листок
— Регламентированная форма справка по ДСВ
— Реестр получателей страхового обеспечения
— Удержания из зарплаты.
«Расчетной ведомости в произвольной форме» здесь нет. Больше того, если раньше в ред. 2.0 отчеты «Расчетная ведомость (Т-51)» и «Расчетная ведомость в произвольной форме» шли отдельными отчетами, то в новой редакции есть только один отчет «Анализ начислений и удержаний», а список формируемых печатных форм, что мы привыкли считать отдельными отчетами – это лишь его варианты:
— Анализ зарплаты по подразделениям и сотрудникам
— Краткий свод начислений и удержаний
— Полный свод начислений, удержаний и выплат
— Расчетная ведомость (Т-51)
— Расчетно-платежная ведомость (Т-49)
— Расчетный листок
— Удержания из зарплаты
Что тут можно сделать? Данные по видам расчетов в запросе присутствуют, поэтому их нужно просто «вытащить» в отчет, создав новый вариант отчета.
План действий такой:
(!) Только делайте предварительно все на копии, иначе изменения могут быть необратимыми и Отчет вообще перестанет формироваться, если Вы сделаете ошибки.
1. Открываете отчет «Расчетная ведомость(Т-51)». Вверху справа меню «Все действия» – «Изменить вариант отчета». Открывается структура отчета, Вы переходите на закладку «Поля» и перетаскиваете из «Доступные поля» в список «Выбранные поля» поле «Вид расчета» (Курсор при этом должен стоять на корне структуры отчета «Отчет»).
2. Когда в списке выбранных полей появится «Вид расчета», устанавливаете курсор на нижней строке структуры отчета «Сотрудник. Должность» и по правой кнопке мышки добавляете новую группировку, указав в поле группировки «Вид расчета».
3. Нажимаете «ОК», «Завершить редактирование» и сохраняете новый вариант отчета, вызвав опять «Все действия» – «Сохранить вариант отчета» под новым именем.
4. Выбираете новый вариант отчета из списка вариантов: «Все действия» – «Выбрать вариант отчета». После чего сформировать отчет, нажав на кнопку «Сформировать». Все виды расчета будут указаны подробно.
Это самый простой вариант, что приходит в голову. Можно формировать новую структуру отчетов более сложную в виде таблиц, куда помещать вид расчета в колонки отчета, но это требует времени и значительного опыта. Возможно, разработчики 1С включат привычный вариант расчетной ведомости в произвольной форме в последующие обновления, когда все больше пользователей будут переходить на ред. 3.0. Ведь форма, действительно, очень удобна и спрашивать ее, вероятно, будут многие. А уметь создавать свои варианты отчетов, да еще довольно сложные, смогут далеко не все. Так что попробуйте поиграть с вариантами отчета на копии.
Во всяком случае – это интересно! 🙂
Есть два основных способа вызова печатной формы расчетного листка:
1. Из документа Начисление зарплаты и взносов: меню Зарплата – Начисление зарплаты и взносов. Расчетный листок из расчетного документа обычно формируется для контроля правильности начисления зарплаты. Можно сформировать расчетные листки по группе сотрудников. Для этого в форме списка документов Начисление зарплаты нужно выделить (простым щелчком мыши по нужной строке, при нажатой клавише Ctrl) несколько сотрудников и нажать кнопку Расчетный листок над табличной частью документа:
2. Из меню Зарплата – Отчеты по зарплате – Расчетный листок:

Есть возможность разбить формирование листков по подразделениям и задать период. Для отчета имеется два варианта формирования расчетного листка – Расчетный листок и Расчетный листок по рабочим местам:

Отличие этих двух вариантов состоит в том, что расчетный листок формирует единый расчетный листок по всем рабочим местам сотрудника. Например, по основному и совместительству. Этот вариант является в программе 1С ЗУП ред.3 основным.
Расчетный листок с разбивкой по рабочим местам формирует отдельные расчетные листки для каждого рабочего места сотрудника организации (например, по основному месту и совместительству).
Рассмотрим пример: для сотрудницы Чук Н.А., основное место – главный бухгалтер, оформлена подработка на должности заместитель директора.
Выберем вариант – Расчетный листок с разбивкой по рабочим местам. Нажмем на кнопку Настройки:

В настройках можно отметить «галочкой» только те должности сотрудника, по которым хотим вывести расчетные листки:

В данном случае получим начисления только по основному месту работы Чук Н.А. (без подработки), в должности главного бухгалтера:

Какие возможности настройки печатной формы расчетного листка есть в программе 1С ЗУП 8.3
По кнопке Настройки или Еще – Настройки можем регулировать объем информации, выводимой в расчетном листке:

Большинство настроек понятно из названия, но поясним некоторые:
- Выводить особенности расчета НДФЛ – выводится общий облагаемый доход и размер предоставленных вычетов с начала года;
- Детализировать выплаты по ведомостям – отражается список ведомостей, по которым выплачивалась зарплата (в т.ч. аванс);
- Выводить показатели начислений – выводится размер оклада, районный коэффициент, расценки при выполнении сдельных работ и т.д.;
- Страховые взносы в ПФР – выводятся суммарно страховые взносы в ПФР за расчетный период.
Обратите также внимание на то, что по нашему примеру в расчетном листке (основная форма) выводятся начисления Чук Н.А. как по основному месту работы, так и по подработке в качестве зам. директора, в отличие от рассмотренного выше варианта Расчетного листка с разбивкой по рабочим местам, с отбором по должности:

Если сбросить галочку у всех флажков настроек, информация в печатной форме листка будет минимальной:

Как добавить графу для подписи сотрудника о подтверждении получения расчетного листка
Обязанность извещать работника о размерах начислений, удержаний, компенсаций за задержку зарплаты, сумме зарплаты к выплате закреплена в ТК РФ (статья 136).
Поэтому, чтобы избежать претензий Роструда и заручиться доказательствами в трудовых спорах с сотрудниками, работодателю необходимо получить роспись работника, подтверждающую факт выдачи расчетного листка. Это можно выполнить одним из следующих способов:
- Добавить графу в зарплатной ведомости или расчетном листке;
- Получить подпись сотрудника на согласие получать листки по электронной почте;
- Завести специальный журнал учета выданных расчетных листков.
Рассмотрим пошагово как легко создать графу прямо в расчетном листке для подписи о подтверждении получения листка сотрудником.
Шаг 1. Сформируем расчетный листок и воспользуемся кнопкой Еще – Перейти к макетам печатных форм:

Перейти к макетам можно и в разделе Администрирование – Печатные формы, отчеты и обработки, используя гиперссылку Макеты печатных форм.
Шаг 2. Выберем макет печатной формы Расчетный листок (настраиваемый):

Шаг 3. Откроем макет Для просмотра и редактирования. Добавим вверху надпись Листок получил:

Выделим область вставленного текста. Правой кнопкой мыши вызовем контекстное меню, выберем в меню команду Объединить. Сохраним изменения по кнопке Записать и закрыть:

Теперь, если снова сформируем Расчетный листок в 1С ЗУП 8.3, увидим место для подписи в получении листка:

Как настроить рассылку расчетных листков в 1С ЗУП 8.3
Рассмотрим пошагово как можно организовать отправку расчетных листков сотрудникам по электронной почте.
Шаг 1. Настраиваем (если еще не настроена) учетную запись электронной почты, с которой будем отправлять листки и электронные сообщения другого типа. Учетная запись настраивается в разделе Администрирование – Органайзер. Нужно ввести адрес эл. почты и пароль:

Более подробно как сделать настройку почты в 1С 8.3 ЗУП для рассылки документов и писем рассмотрено в нашем видео уроке:
Шаг 2. Проверим, введены ли у физических лиц электронные адреса. Откроем карточку физ.лиц: Кадры – Физические лица:

Если не введены, то заполним электронный адрес в поле Email на закладке Адреса и телефоны:


- «Отправлять»: Свой отчет для каждого получателя;
- «Получатели»: Физические лица;
- В таблицу «Отчеты» отберем Расчетный листок по кнопке Подобрать;
- В настройках установим отбор Сотрудник Равно [Получатель]. [Получатель] устанавливается по кнопке Указать получателя рассылки;
- На закладке Дополнительно определим формат отправки отчета (xls,.pdf…):

Шаг 4. На закладке Доставка (эл. почта) подбираем по гиперссылке “Укажите получателей” сотрудников (физических лиц), которым будем отправлять расчетные листки:


Своевременная выдача расчетных листков не только поможет сотрудникам сориентироваться в правильности выплат вознаграждения, но и защитит работодателя, так как выступает как доказательство расходов, и как средство, снижающее срок исковой давности в претензиях сотрудников по зарплате. Претензии сотрудники могут предъявить в течение 3-х месяцев с момента получения расчетного листка. А вот если расчетный листок не выдавался, то срок претензии будет отсчитываться с момента, когда сотрудник узнал о нарушении правильности расчетов, например, при увольнении.
Порядок выдачи расчетных листков
Важно! Необходимо утвердить форму Расчетного листка одним из документов: приложением к учетной политике или локальным нормативным актом, например, приказом.
В утвержденной форме листка следует указать:
- Дату начала применения;
- Назначить ответственного за выдачу;
- Описать порядок выдачи, если зарплата перечисляется на карту.
Следует помнить и о защите персональных данных. Расчетные листки выдаются или рассылаются, при согласии сотрудника, лично получателю, без доступа к листкам других физических лиц.
Расчетный листок выдается на руки работникам организации при выплате заработной платы. В нем содержится полная информация обо всех начислениях и удержаниях за расчетный период. Также в листке видна задолженность по зарплате перед работником на начало и конец месяца. Как сформировать расчетный листок в 1С 8.3 читайте в этой статье.
В расчетный листок включают все начисления по работнику.
- оклад;
- премии;
- бонусы;
- компенсации;
- больничные.
По каждому начислению в листке видны отработанные дни и часы. Также в нем указан удержанный НДФЛ и сумма, причитающаяся к выдаче. Таким образом, расчетный листок предоставляет сотруднику полную информацию о его заработной плате.
Расчетный листок не имеет унифицированной формы. 1С разработал собственный бланк, состоящий из заголовка и 3 разделов:
- Начислено
- Удержано
- Выплачено
В заголовке указывают:
- название документа «Расчетный листок»;
- период расчетного листка (за какой месяц);
- ФИО сотрудника;
- табельный номер сотрудника;
- название вашей организации;
- подразделение, в котором работает сотрудник;
- должность работника;
- его оклад.
В отдельных графах указана задолженность по зарплате на начало и конец периода. По желанию можно вывести в расчетный листок информацию о начисленных взносах в пенсионный фонд. Где найти расчетный листок в 1C 8.3 и как в 4 шага сформировать и распечатать его, читайте далее.
Как в программе БухСофт сформировать
расчетный листок
Шаг 1. Зайдите в 1С 8.3 Бухгалтерия в отчеты раздела «Зарплата»
Зайдите в раздел «Зарплата и кадры» (1) и нажмите на ссылку «Отчеты по зарплате» (2). Откроется окно зарплатных отчетов.

Шаг 2. Заполните в расчетном листке в 1С 8.3 основные реквизиты
В расчетном листке укажите:
- вашу организацию (1);
- сотрудника (2). Если вы хотите сформировать расчетные листки по всем сотрудникам, снимите галочку напротив поля «Сотрудник» (3);
- начальную и конечную дату периода (4).
Если вы поставите галочку напротив поля «Разбивать по подразделениям» (5), то расчетные листки будут сгруппированы по подразделениям. Для заполнения листка нажмите кнопку «Сформировать» (6). В листке появятся данные по сотруднику.

В листке есть информация:
- по начисленной зарплате (7);
- количеству оплаченных рабочих дней по окладу (8);
- удержанному НДФЛ (9);
- сумме к выплате «на руки» (10).
 Как вывести в расчетный листок информацию о начисленных взносах в пенсионный фонд читайте в следующем шаге.
Как вывести в расчетный листок информацию о начисленных взносах в пенсионный фонд читайте в следующем шаге.
Шаг 3. Настройте в 1С 8.3 расчетный листок «под себя»
При необходимости вы можете настроить расчетный листок под свои нужды. Например, добавить в него информацию о взносах в пенсионный фонд. Также вы можете создать новый отчет, в котором будет отражаться нужная вам информация. Например создать отдельные расчетные листки по директору и главному бухгалтеру.
Добавьте в расчетный листок информацию по страховым взносам в пенсионный фонд
Нажмите на кнопку «Настройки» (1) в расчетном листке. Откроется окно настроек.

В открывшемся окне поставьте галочку напротив поля «Выводить информацию о начисленных взносах ПФР» (2). Далее нажмите кнопку «Закрыть и сформировать» (3).

Теперь в расчетном листке выводится информация о взносах в пенсионный фонд, удержанных с зарплаты за расчетный месяц (4).

Создайте и сохраните новый отчет «Расчетные листки по руководителям»
Зайдите в окно настроек, как в предыдущем разделе. Поставьте галочку напротив поля «Должность» (1). Далее нажмите ссылку «Подбор» (2) и выберете из справочника должностей нужные вам, например «Генеральный директор» и «Главный бухгалтер». Кликните на них мышкой. Эти должности появятся в окне, расположенном ниже (3). Нажмите кнопку «Закрыть и сформировать» (4) для формирования нового отчета. Откроются расчетные листки по двум выбранным должностям.

Вы можете сохранять любые настройки, чтобы пользоваться ими в дальнейшей работе. Для этого в 1С 8.3 предусмотрена возможность сохранять различные варианты отчета. Чтобы сохранить свою настройку в отдельном отчете нажмите кнопку (5) и кликните на ссылку «Сохранить вариант отчета» (6). Откроется окно для сохранения нового варианта расчетного листка.

В открывшемся окне в поле «Наименование» (7) напишите название вашего нового отчета, например «Расчетные листки для руководящего состава». Для сохранения отчета нажмите кнопку «Сохранить» (8). Новый отчет сохранен.

Теперь вы можете видеть созданный отчет в списке кадровых отчетов (9).

Шаг 4. Распечатайте расчетные листки
Нажмите на значок принтера (1) для того, чтобы распечатать расчетный листок.